How to Fix a WHEA Uncorrectable Error Without Data Loss
- Published: December 28, 2021
- Updated: April 13, 2022
Many of us have encountered various errors while using Windows OS. Some are quite harmless and can be quickly resolved without serious problems. However, the most annoying of them is the WHEA Uncorrectable Error which occurs on Windows 10. This error is extremely serious and could result in losing valuable data from your device. In this article, we will look at what this error is, what exactly is causing this error, its consequences, and how to fix it. So, without further ado, let’s get started.
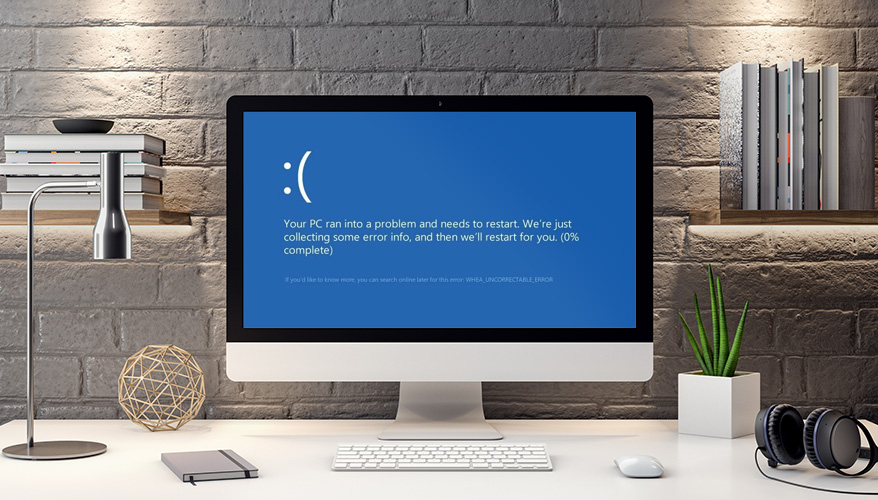
What Is the WHEA Uncorrectable Error?
WHEA Uncorrectable Error is a system error (also called a stop code) that means the computer has suddenly stopped working to avoid data loss (which could still happen). If the text “WHEA_UNCORRECTABLE_ERROR” appears, it means that there is a hardware error in the device.
The error can appear in two versions – on the “blue screen of death” and in the usual message box on a working computer. In the first case, it is necessary to eliminate the cause of the malfunction as soon as possible. If, when working with a computer, a window with the code 0x00000001 appears, then the reason is one of the programs installed on the PC or a virus infection.
What Causes WHEA Uncorrectable Errors
The complexity of the situation lies in the fact that there are many WHEA Uncorrectable Error causes. Here are the main ones:
- The device driver you recently tried to install is not installed correctly, is out of date, or is damaged.
- A malware or virus made changes to the Registry Editor or corrupted a system file and disrupted the stability of Windows 10.
- There was a driver conflict after installing or upgrading hardware.
- You may have deleted system files from the Windows folder that are directly related to the operation of the OS.
- Damage to the hard disk on which the OS is installed.
- Damage to the RAM, which caused the process to stop and a “blue screen”.
- Overheating of PC components or incorrect voltage.
If you have a WHEA Uncorrectable Error, it can be either one of the above reasons or a combination of them. That is why this error is extremely annoying, since the search for a cause and a solution can take quite a lot of valuable time.
WHEA Uncorrectable Error Consequences
The presence of a system malfunction with a stop code WHEA Uncorrectable Error when installing new programs indicates that Windows has encountered some kind of critical error. And it was found in one of the installed drivers or devices. The operating system has a natural reaction to such a failure – saving the last state before shutting down.
Apart from damaged hardware and wasted time, the main consequence of this error is the loss of valuable data that is stored on the device. It does not matter the type of data or files. Everything from simple documents to media files can be lost due to a WHEA Uncorrectable Error.
How to Fix a WHEA Uncorrectable Error
When you see the terrifying blue screen and this error, there is no need to panic or call support. To begin with, you should follow a sequence of simple steps, and most likely, you can solve this problem yourself.

Option #1. Run CHKDSK
There is no need to immediately do any manipulations before you do the next operation. First, you should check the integrity of your disks using the Windows utility that comes right out of the box. It is called Check Disk, and its main purpose is to check file systems and eliminate possible errors. In order to start the scan, you need to open the command line and enter the command.
1. Press the Windows + X combination and select Command Prompt.
2. Next, enter the chkdsk/r command in the window that appears and press Enter. The system will do everything for you. It will scan the entire system and correct possible errors.
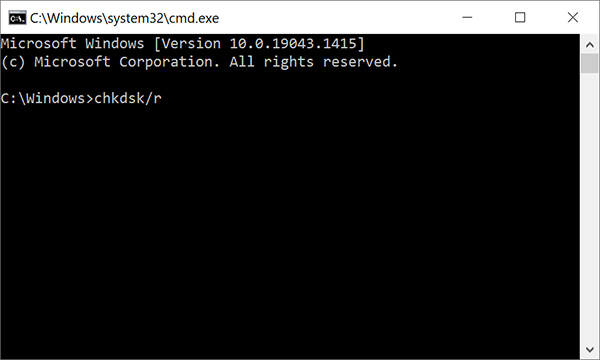
Option #2. Check Your Hardware
The next step in fixing a WHEA_UNCORRECTABLE_ERROR is to check the components of your device. It is extremely important to do this before proceeding with the next steps. After ensuring that everything is fine with the components, you will cut off one of the reasons the error could appear.
Check if the components are overheating (if so, it is worth checking the operation of the cooling systems), check whether the RAM strips are fully connected (it is also worth wiping the contacts of both the strips themselves and the slots). It is also worth checking the video card and hard drive connection. And at the end, check if the wire connectors are fully latched.

Option #3. Reset Overclocking
The next option of how to fix the WHEA Uncorrectable Error in Windows 10 is to reset your overlocking. Component overclocking is also highly likely to cause this error. In order not to guess which component could have caused the WHEA_UNCORRECTABLE_ERROR, you can simply reset the BIOS, and all components will return to their factory characteristics.
To do this, go into the BIOS itself:
1. Turn off your computer.
2. Turn it on again while pressing the key to enter the BIOS (on different systems, the keys are different, but the main ones are F1, F2, F10, DEL, and ESC).
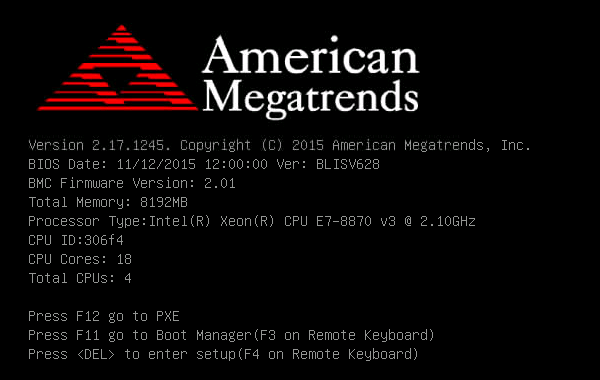
Next, you should find the settings for resetting overclocking. It makes no sense to paint step-by-step actions, since the BIOS interface is very dependent on the manufacturer of the motherboard and the version of the BIOS itself. However, you need to find the Advanced, Performance, Frequency, or Voltage items. Then, you just need to reset all changes and restart your computer. Together with this operation, the WHEA_UNCORRECTABLE_ERROR may also disappear. However, if the miracle did not happen, it is worth moving on to the next step.
Option #4. Reset Your BIOS or UEFI Settings
If returning to the components’ standard parameters did not help fix the problem, you can reset the entire BIOS. To do this, you again need to go to the BIOS in the same way as described in the previous advice and find and select the appropriate item (its location also differs depending on the motherboard manufacturer).
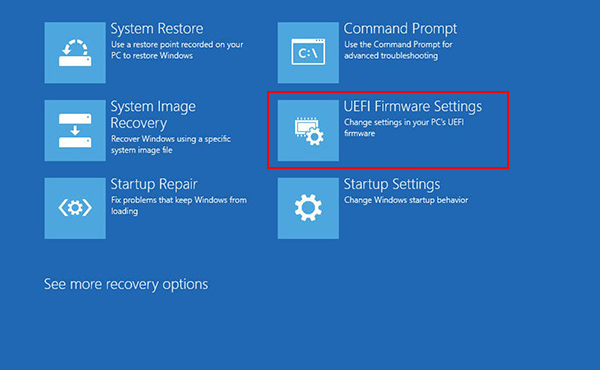
Option #5. Update Your BIOS
Another option for how to solve a WHEA Uncorrectable Error is updating your BIOS. This process is also specific for each motherboard, and a specific pipeline will not write quite correctly. For example, some BIOS can be updated directly through the desktop software, while other BIOS will require downloading the new version via a USB flash drive.
First, you should understand what kind of motherboard you have. You can do this through the CPU-Z utility. This program will scan your components, and in the Motherboard tab, you will see detailed information about it, model number, and so on.
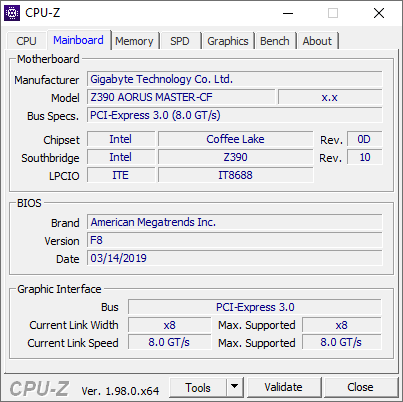
Then you just need to drive this motherboard into Google, and you will immediately see detailed instructions specifically for your motherboard. Along with the instructions, the necessary files for updating the BIOS will also be attached.
Option #6. Check Your Drivers
No matter how strange it may sound, however, device drivers do not always bring positive changes. Despite the fact that such cases are extremely rare, you are not insured that the latest driver for your device does not sabotage the operation of the entire computer.
To solve the problem, it is worth analyzing the latest installed drivers.
- Press the Windows + I key combination.
- Go to Update & Security and click on View update history. This section will collect all installed drivers and updates.
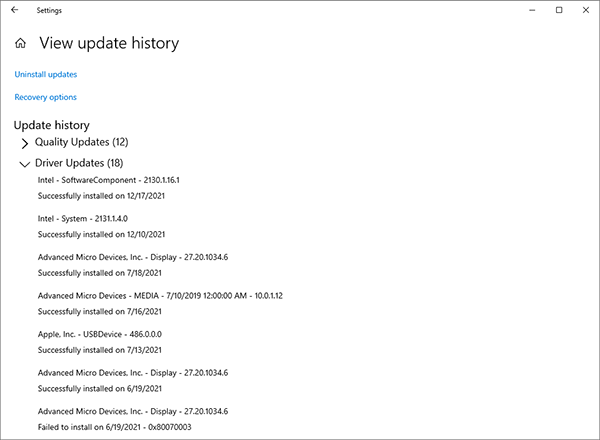
Next, in the device manager (just enter in the search in the Start menu), you must select Best match. If, after these steps, no drivers with an error symbol appear in the list, then the problem is not with the drivers. Therefore, go to the next step.
Option #7. Check Your RAM Via MemTest86
Even though Windows OS has built-in functionality for checking memory, it is extremely unreliable and often misses serious errors. This is why we recommend using a third-party utility called MemTest86.
This free software is aimed at checking the system RAM and requires installation from a bootable disk. This program is extremely meticulous, and therefore, checks can take several hours (the more RAM on the computer, the longer).
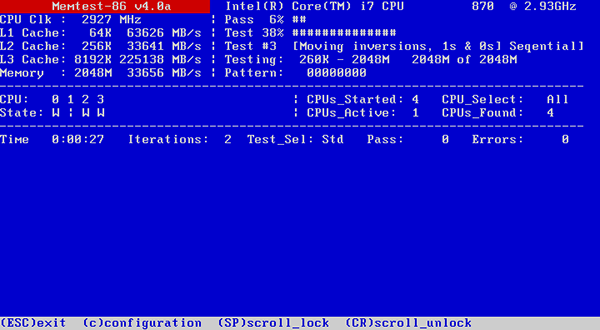
So, first, you must go to the official MemTest86 website and download the ISO image of this program, which you must then write to a USB stick. To do this, use any tool you are comfortable with.
Next, you must turn off your computer and insert the USB flash drive with the recorded MemTest86. After that, turn on the computer and go to the boot selection menu (often, these are the F10, F11, DEL, or ESC keys). Then, you just have to select the USB flash drive with the program as a boot disk, and after that, the RAM check will start automatically.
If the utility finds errors in memory, you should write down the error numbers and search for a specific number on the Internet to get clear instructions on how to fix each error.
Option #8. Reset Windows 10
If you did not find any memory errors after the previous method and other methods did not help solve the WHEA_UNCORRECTABLE_ERROR, you only have to do one thing – reset your Windows 10 operating system.
At its core, this process deletes Windows files, replacing them with fresh and untouched ones. This should help clear up the error without affecting important data on your device. In order to reset Windows, do the following manipulations:
1. Go to Settings and go to the Update and Security section.
2. Then select the Recovery item. You will see the Reset this PC section. Click Get Started.
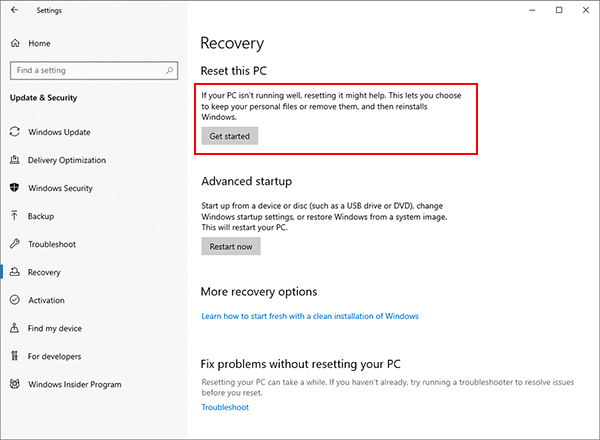
Immediately after clicking the button, your computer will restart. The reset process may take some time, but upon completion, you will get a clean Windows and most likely a resolved WHEA_UNCORRECTABLE_ERROR problem.
How to Recover Data After a WHEA Uncorrectable Error Fix
The most unpleasant consequence of this error is the high probability of losing files that are important to you, regardless of their format, size, and much more. Your work documents, family photos, and creative projects can be lost in the blink of an eye. However, lost files can be recovered.
The only easy way to recover data after an error is to use specialized utilities and a lost partition recovery tool. One of the most popular solutions in this area is Magic Data Recovery. You just need to take the following steps to recover data:
1. Download the software from the official website.
2. Select the location with lost data.
3. Scan it.
4. Check the scan result and recover needed data.
And that’s it. The process is extremely simple, and this software is used by millions of users. It has earned fame as a guarantor of the safety of user files in case of unexpected loss.

Consider East Imperial Soft as Your Trusted Partner
For over 19 years, we have been developing data recovery solutions that help millions of users recover lost files of various types. We have created a line of products consisting of 13 specialized software that will help you recover data from history in the browser to various documents like Word and Excel.
We spend a lot of effort to ensure that more than 170 million users receive friendly software that will guard personal data and important files. Anyone can download our data recovery tools for free and be convinced of their first class on their own.
Together with our products, you can be calm and not afraid to lose anything from your device.
Wrapping Things Up
As you can see from these solutions, a WHEA Uncorrectable Error is a rather serious error, and it may take some time to fix it. However, thanks to our collection of solutions to the problem, you can easily fix this error and recover your lost data.
Like This Article?
FAQ
-
This error signals that the system has abruptly stopped its work to avoid the loss of valuable data. The error can appear during operation or in the form of a "blue screen of death".
-
The main reasons for this problem are:
1. Incorrectly installed device drivers or conflicting drivers.
2. Malware and viruses.
3. Removing system files.
4. Hard disk damage.
5. Damage to RAM.
6. Overheating of PC components. -
You have several ways to solve the WHEA Uncorrectable Error problem:
1. Check the disk using the CHKDSK command.
2. Check PC components for overheating.
3. Reset overclocking.
4. Reset BIOS or UEFI settings.
5. Update BIOS.
6. Check installed drivers.
7. Check RAM with MemTest86.
8. Reset Windows 10.
Stay Tuned






Comments