Як відновити незбережений документ Word
- Опубліковано: жовтень 25, 2017
- Оновлено: грудень 16, 2024
В одній з попередніх статей ми вже розглядали як самостійно відновити документи й електронні таблиці. Якщо ви виявили, що не берегли документ, над яким довго і старанно працювали, то запевняємо вас, приводів для занепокоєння немає. Адже існує кілька методів, за допомогою яких можна здійснити відновлення як незбереженої, так і випадково віддаленого або загубленого документа.

Відновлення незбереженого документа Word
1. Виберіть меню «Файл». Далі «Інформація». Натисніть на «Управління документами».
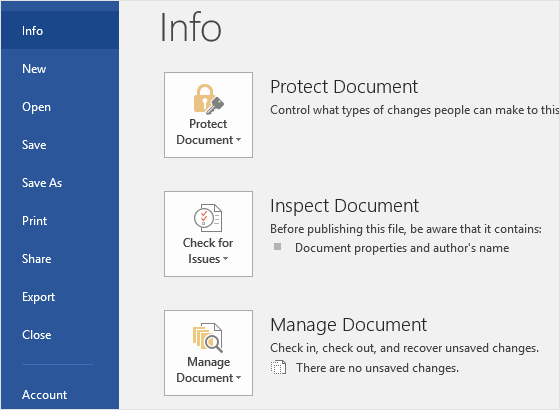
2. У випадаючому списку виберіть «Відновити незбережені документи».
3. Далі ви побачите вікно «Відкрити», яке відображає список незбережених документів Word. Виберіть той документ, який ви хочете відновити, і натисніть кнопку «Відкрити».
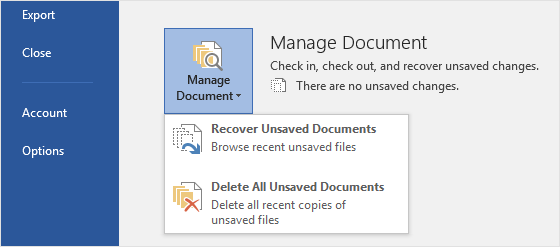
4. Натисніть на «Зберегти як» і збережіть документ Word. Ви не тільки швидко відновлюєте документ, але і зберігаєте його для майбутнього доступу.
Досить часто користувач опиняється в подібній ситуації: випадкове закриття раніше збереженого документа, але при цьому не збережені останні зміни. Microsoft Word допоможе вам відновити останні 10 хвилин вашої роботи. Ви також можете змінити час автозбереження в налаштуваннях.
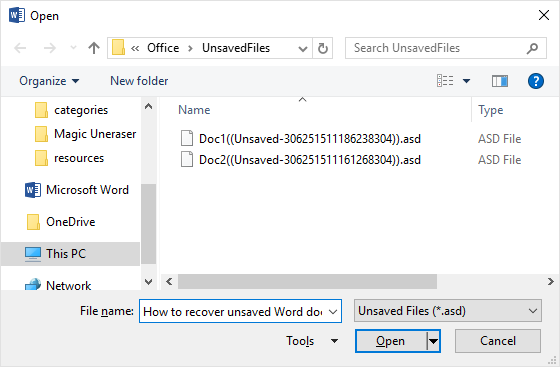
1. Перейдіть в меню «Файл» / «Управління документами».
2. Знайдіть і натисніть останню версію автосохранения, щоб відновити останні зміни, внесені в документ.
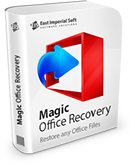
Зміна налаштувань автоматичного збереження файлів
Microsoft Word автоматично зберігає резервні копії файлів з інтервалом в 10 хвилин. Якщо ви хочете змінити частоту, з якою офісні додатки автоматично зберігають відновлювану копію вашого документа, виконайте наступні дії.
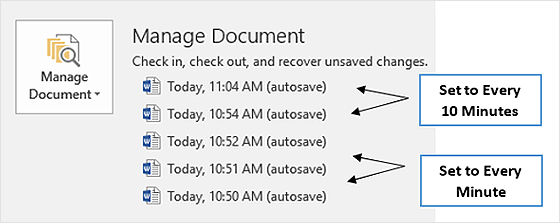
1. Меню “Файл”. Виберіть «Налаштування”.
2. Натисніть кнопку «Зберегти», розташовану з лівого боку.
3. У розділі «Зберегти документи» змінюються хвилини автозбереження.
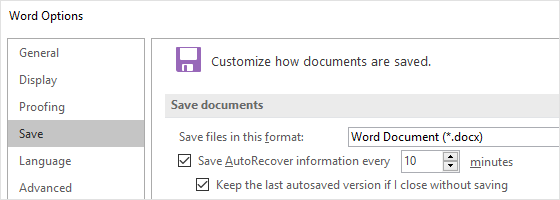
По завершенню натисніть «ОК».
Також відновити віддалений з інших причин документ ви можете за допомогою програм для відновлення даних, таких як Magic Office Recovery або Magic Partition Recovery. Дані програми відновлюють документи, електронні таблиці та інші файли, створені в додатках Microsoft Office, таких як Word і Excel, а також документи в форматах OpenOffice і Adobe PDF. Утиліти надзвичайно прості у використанні. Покрокові інструкції майстра допоможуть миттєво освоїти процес відновлення. Дистанційні документи будуть відображені у вікні, схожому на вікно стандартного провідника, у вигляді ескізів галереї.
Важливо не встановлювати програму для відновлення даних на той же диск, на якому знаходиться ваш загублений файл. Це допоможе запобігти перезапис файлу, в результаті якої він буде загублений назавжди.
Сподобалася стаття?
Будьте на зв'язку






Коментарі