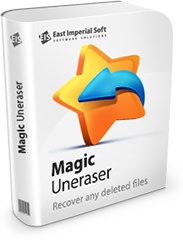Як відновити видалені файли з жорсткого диска, з флешки
Не знаєте, як відновити видалені файли? Цікавить відновлення файлів з флешки? Шукаєте, як відновити видалені файли з жорсткого диска, з кошика, повернути інформацію після форматування? Не впадайте у відчай – рішення поруч!
Чи можна відновити видалені файли?
На жаль, сьогодні існують десятки різних причин, за якими інформація може зникнути з вашого комп’ютера. Випадково видалені файли, очищений кошик Windows, відформатована флеш-карта або пошкоджений жорсткий диск – це лише деякі ситуації, що провокують втрату даних. На щастя, у багатьох випадках інформацію можна повернути. Програми нового покоління аналізують будь-які носії даних, можуть відновити всі видалені файли. Не знаєте, як відновити видалені файли — Magic Uneraser допоможе вам.
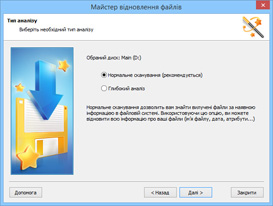
Відновлення файлів з флешки або жорсткого диска
Програма відобразить список дисків, що знаходяться на вашому комп’ютері, а також підключених до нього пристроїв. Для відновлення видалених файлів з флешки – підключіть її до комп’ютера, після чого вона з’явиться в цьому списку. Для початку аналізу виберіть диск з видаленими файлами.
Можна зупинити процес відновлення файлів, натиснувши кнопку «Стоп», однак ми рекомендуємо дочекатися, поки програма закінчить операцію, проаналізувавши весь диск.
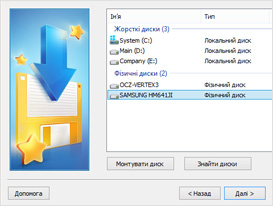
Аналіз диска
Після аналізу програма відобразить список папок, що знаходяться на вибраному диску. Виділивши необхідну папку ліворуч, можна переглядати її вміст в правій частині.
Таким чином, програма надає можливість переглядати вміст диска так само, як в стандартному провіднику Windows. На додаток до існуючих будуть відображені видалені файли і папки. Вони будуть помічені спеціальним червоним хрестиком, завдяки чому вам буде набагато легше відновити видалені файли.
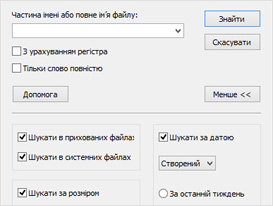
Як знайти
видалені файли
Використовуйте опцію «Пошук», аби знайти необхідний файл.
Для зручності використовуйте опцію «Фільтр», щоб бачити тільки видалені файли. Використовуйте праву панель для відновлення необхідних файлів.
Якщо активна опція «Перегляд», то при виділенні файлу відразу ж буде показано його вміст.

Зручне відновлення
видалених файлів
У правій частині виділіть файли чи папки, які хочете відновити, на панелі натисніть кнопку «Відновити». З’явиться вікно відновлення файлів.
Можете вибрати папку, в яку бажаєте відновити видалені файли.
Програма дозволяє не тільки зберегти відновлені файли на жорсткий або знімний диски, але й записати їх на CD / DVD, а також вивантажити через FTP.
Додаткові опції відновлення
Відновлення файлів
після форматування
Використовуйте опцію «Глибокий аналіз», якщо не змогли знайти необхідні файли при аналізі диска. Програма створить папку «Глибокий аналіз», куди буде додавати знайдені файли, сортуючи їх по розширенню.
Можна зупинити відновлення даних, натиснувши кнопку «Стоп».
Також використовуйте функцію «Глибокий аналіз», якщо вас цікавить відновлення файлів після форматування жорстких або знімних дисків.
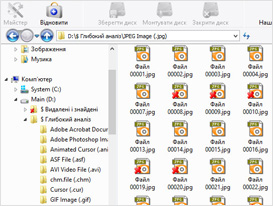
Попередній перегляд
Опція «Перегляд» дозволяє вам переглядати вміст перед тим, як відновити видалені файли. Панель попереднього перегляду знаходиться праворуч, вона має дві закладки: «Hex» і «Перегляд».
Перша закладка («Hex») відображає вміст файлу в шістнадцятковому вигляді (як Hex-редактор), і має три колонки: адреса, шістнадцятковий вид, кодування ASCII.
Друга закладка («Перегляд») дозволяє переглядати вміст документа у звичному вам вигляді (або це фотографія, або документ MS Office, або текстовий документ і т.д.).
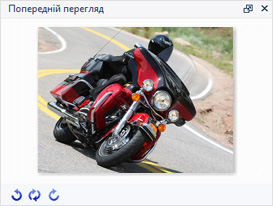
Відновлення файлів
з видалених дисків
Програма дозволяє вам відновлювати файли з видалених дисків. Для цього натисніть кнопку «Знайти диски».
Вкажіть жорсткий диск, на якому бажаєте знайти видалений розділ. Вкажіть область пошуку і тип шуканих файлових систем.
Всі знайдені розділи будуть додані в список дисків. Тепер ви зможете працювати з видаленими дисками як з існуючими.
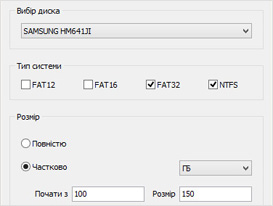
Усі варіанти
відновлення файлів
Іноді (тільки при роботі з файловою системою FAT) програма може помилково визначити початок файлу (перший сектор його вмісту), виникає кілька варіантів відновлення.
Деякі програми просто використовують перший знайдений варіант, в результаті чого, наприклад, замість потрібної фотографії відновлюють зовсім іншу.
Magic Uneraser запропонує вам усі варіанти, даючи можливість вручну вибрати початок файлу.
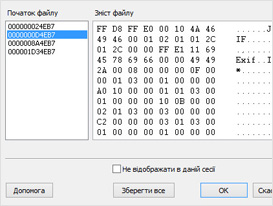
Побачити вікно вибору початку файлу можна двома способами. Якщо активна опція «Перегляд», то при виділенні такого файлу на панелі попереднього перегляду з’являється кнопка вибору початку файлу. Так само вікно вибору з’являється при відновленні такого файлу.
У лівій частині вікна вибору початку файлу вам пропонуються варіанти першого сектора файлу. Вибираючи значення ліворуч, можна переглядати вміст файлу в правій частині вікна.
Кнопка «Зберегти все» дозволяє відновити видалений файл у всіх запропонованих варіантах, при цьому, якщо файл називається, наприклад, «Мій файл.txt», то він буде збережений як «Мій файл1.txt», «Мій файл2.txt», «Мій файл3.txt »і т.д.
Виберіть опцію «Не відображати в даній сесії», натисніть «Зберегти все» – і програма не буде більше відображати вікно вибору початку файлів, застосовуючи цю опцію до всіх таких файлів.
Допомога
Корисні статті