Як оновити 32-біт Windows 10 до 64-біт без втрати даних
- Опубліковано: липень 25, 2018
- Оновлено: березень 21, 2022
Windows ОС самостійно визначає розрядність системи. Тому, якщо ви оновите 32-розрядну версію Windows 7 або 8 (8.1) до Windows 10, в результаті отримаєте 32-розрядну версію нової ОС. У деяких випадках варто перейти на 64-бітну Windows, особливо якщо ви встановили на свій комп’ютер більший обсяг оперативної пам’яті. Деякі пристрої надаються користувачеві з попередньо встановленою 32-бітною операційною системою, хоча їх процесори вже мають 64-бітну розрядність. Якщо процесор має архітектуру х64, ви можете змінити 32-розрядну версію Windows 10 на 64-розрядну. У цій статті ми розповімо вам, як це зробити.

Зміст
Чому вам слід перейти з 32-розрядної на 64-розрядну версію Windows
Почнемо з переваг, які надає 64-бітна версія Windows. Програмне забезпечення, оптимізоване для 64-бітних операційних систем, працює швидше, ніж аналогічні програми для процесорів, які мають справу лише з 32 бітами (тобто 4 байти) за цикл. Більш того, 32-розрядні версії Windows можуть використовувати не більш ніж 4 ГБ системної пам’яті, і навіть у цьому випадку не весь цей обсяг пам’яті доступний для програм, які ви, можливо, використовуватимете. У той же час, 64-розрядна версія Windows підтримує будь-який обсяг пам’яті, який доступний на сьогоднішній день. А підвищена продуктивність цієї системи є ще одним великим бонусом. Комп’ютер з 64-бітною Windows оброблятиме удвічі більше даних одночасно в порівнянні з 32-бітною версією ОС.
Отже, які існують вимоги до вашого пристрою, щоб оновлення 32-бітної версії Windows до 64-бітної було можливе? Єдина особливість, яку варто врахувати, це розрядність вашого процесора. Ви можете змінити 32-бітну Windows на 64-бітну, тільки якщо ваш комп’ютер оснащений процесором на базі x64.
Встановлення Windows 10 x64 замість 32-бітної системи
Якщо на вашому комп’ютері інстальовано 32-бітну версію Windows 7 або 8.1, і ви оновлюєте операційну систему до Windows 10, Microsoft автоматично надасть вам 32-бітну версію нової ОС. Однак, якщо ваш процесор має розрядність x64, ви можете перейти на 64-бітну версію Windows.
Щоб визначити параметри процесора у плані підтримки 64-бітної розрядності, виконайте такі дії: Натисніть кнопку «Пуск». Далі – “Параметри”. Потім оберіть “Система” (Екран, повідомлення, програми). У правій частині вікна знайдіть “Тип системи”.
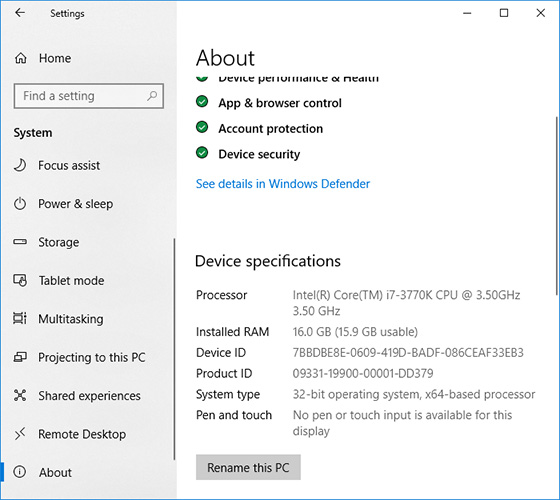
Там ви можете побачити один з наступних рядків:
1. 64-розрядна операційна система, процесор x64.
Ваш процесор підтримує 64-розрядну версію, і ви вже маєте 64-розрядну версію Windows.
2. 32-розрядна операційна система, процесор x86.
Процесор не підтримує 64-розрядну версію, і ви маєте 32-розрядну версію Windows.
3. 32-розрядна операційна система, процесор x64.
Ваш процесор підтримує 64-розрядну систему.
6 кроків для оновлення 32-розрядної версії Windows до 64-розрядної

Крок 1. Перевірте параметри процесора
Перший крок, який потрібно зробити для оновлення 32-розрядної до 64-розрядної версії в Windows 10, – переконатися, що це дійсно можливо для вашого пристрою. Якщо ви бачите рядок “32-бітна операційна система, процесор на базі x64” – вам пощастило. Це означає, що ви використовуєте 32-розрядну Windows 10, але процесор також може обробляти 64-розрядну версію.
Увага: якщо у вас ноутбук або планшет, переконайтеся, що на сайті виробника є драйвери для 64-розрядної Windows (якщо розрядність драйвера не вказана, це зазвичай означає, що підтримуються обидві версії).
Крок 2. Резервне копіювання даних
Якщо ви хочете перейти з 32-розрядної Windows 10 до 64-розрядної без втрати даних, ви повинні переконатися, що будь-яка важлива інформація, яка є на вашому диску (а саме, розділ, на який ви збираєтеся встановити систему), в безпеці.
Існує кілька способів захистити свої дані. Наприклад, зберегти всю інформацію у хмарі, скопіювати на зовнішній жорсткий диск або USB-флеш накопичувач. Ви також можете використовувати інструмент Windows Disk Management.
Крок 3. Підготуйте інсталяційний диск
Наступним кроком у процесі переходу з 32-розрядної на 64-розрядну Windows 10 є завантаження вихідного ISO-образу Windows 10 x64 з веб-сайту Microsoft та створення завантажувального USB-накопичувача (диска). Ви також можете створити такий завантажувальний диск Windows 10 x64, дотримуючись офіційної процедури, а саме за допомогою Media Creation Tool.
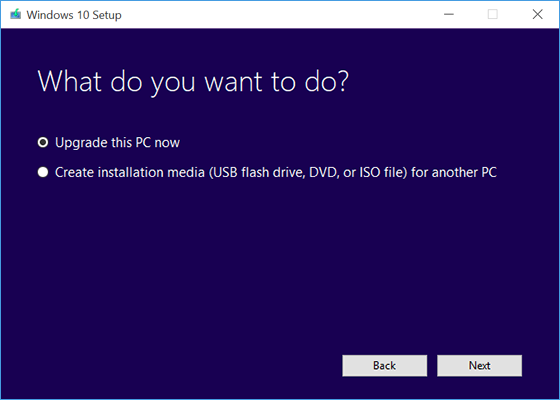
Крок 4. Початок встановлення
Тепер ми підійшли безпосередньо до того, як оновити Windows 10 з 32-розрядної до 64-розрядної версії. Почніть установку, вставивши завантажувальний USB-накопичувач. Потім перезавантажте комп’ютер. Під час екрана завантаження натисніть Del або F12 (залежно від вашого пристрою), щоб увійти до BIOS. У меню BIOS налаштуйте пріоритет завантаження так, щоб завантаження з USB здійснювалося насамперед. Збережіть та перезавантажте, щоб розпочати процес встановлення.
Крок 5. Виконайте інструкції по встановленню
В процесі оновлення 32-бітної версії Windows до 64-бітної це досить легкий етап. Просто дотримуйтесь інструкцій на екрані та виберіть характеристики, які повинна мати ваша операційна система.
Вам не потрібно вводити ключ продукту під час встановлення. Якщо на диску C (або будь-якому іншому розділі, на якому ви встановлюєте систему) є якісь важливі дані та достатньо місця для системних файлів, ви можете не форматувати його, щоб зберегти інформацію.
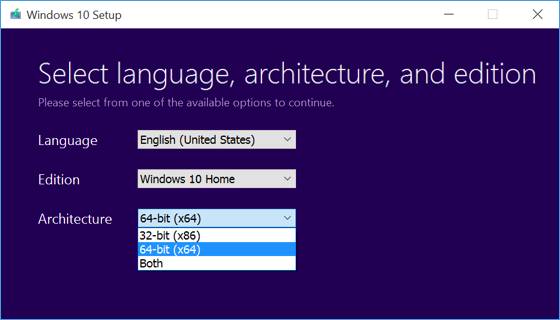
Крок 6. Завершіть процес встановлення
Останнім етапом переходу з 32-бітної версії Windows на 64-бітну є встановлення драйверів після завершення інсталяції системи. Хоча деякі з них будуть інстальовані системою автоматично, деякі необхідно завантажити з офіційного сайту відповідного постачальника обладнання.

Використовуйте програмне забезпечення Magic Partition Recovery для відновлення будь-якого типу файлів
Якщо в процесі переходу з 32-розрядної версії Windows на 64-розрядну ви втратили важливі файли, не варто хвилюватися. Ви можете легко повернути всю втрачену інформацію за допомогою програми для відновлення даних. Magic Partition Recovery – це універсальний інструмент, який є досить простим у використанні. Утиліта відновить будь-які типи файлів за лічені хвилини. Програма має зручний інтерфейс, який нагадує стандартний провідник Windows. Користувач може використовувати функцію “Покроковий майстер”, який зробить процес відновлення ще простішим. У режимі швидкого аналізу інструмент швидко знаходить видалені файли, надаючи можливість зберегти всі дані на диск.
Крім того, якщо в процесі перетворення розрядності системи структура вашого диска була пошкоджена або стала недоступною, ви можете завантажити інший продукт компанії. Magic Partition Recovery – це інструмент для відновлення пошкоджених розділів та видалених файлів, який допоможе відновити дані та пошкоджені, недоступні структури диска.
Сподобалася стаття?
Часті питання
-
По-перше, 64-бітна система працює швидше та ефективніше з великими файлами. По-друге, 64-бітна версія Windows підтримує будь-який обсяг пам'яті, який доступний на сьогоднішній день. У той час як 32-бітна версія Windows обмежена підтримкою максимум 4 Гб пам'яті.
-
Підготуйте завантажувальний накопичувач USB та змініть пріоритет завантаження в BIOS. Запустіть систему із завантажувального диска і дотримуйтесь інструкцій з інсталяції, щоб оновити систему до 64-розрядної версії.
-
Щоб перейти на 64-розрядну версію Windows, переконайтеся, що ваш процесор має тактову частоту 64 біт. У будь-якій версії Windows розрядність можна переглянути у вікні властивостей системи. Натисніть кнопку «Пуск». Далі «Параметри». Потім виберіть «Система». У правій частині вікна знайдіть елемент «Тип системи». 32-розрядна архітектура позначається як x86, 64-розрядна – як x64.
Будьте на зв'язку






Коментарі
Awesome post! Keep up the great work! :)