Як відновити документи та електронні таблиці самостійно
- Опубліковано: травень 29, 2017
- Оновлено: вересень 5, 2021
В одній з попередніх статей ми розглядали основні причини втрати файлів. Немає нічого гіршого, ніж втратити документи Word або Excel, над якими ви працювали годинами. Ми хочемо розповісти вам як перевірити всі можливі місця збереження резервних копій, провести ретельний пошук на комп’ютері або ж встановити програму для відновлення даних.

Спосіб 1. Відновлення з кошика
Кошик – це місце, куди поміщаються файли перед безповоротним видаленням із системи. Ви можете відновити будь-який файл з кошика: натисніть на ньому правою кнопкою миші і виберіть «Відновити».
Спосіб 2. Перезапуск Word
Для того, щоб закрити всі відкриті вікна Word, скористайтеся Диспетчером завдань. Коли ви перезавантажите Word, зліва з’явиться панель з усіма файлами, які були загублені без збереження. Виберіть зі списку той файл, який ви шукаєте, відкрийте і збережіть його.
Спосіб 3. Пошук початкового документу
Якщо ви все ще не можете знайти свій файл, спробуйте знайти його в комп’ютері. У Windows натисніть: Пуск > Пошук > Для файлів або папок. Потім введіть ім’я файлу і натисніть «Пошук». Ви можете знайти всі документи Word на вашому комп’ютері, якщо введете в поле пошуку *.doc (Word 2003 і старше) або *.docx (Word 2007 і новіше).
Спосіб 4. Пошук резервного файлу
1) Знаходячись в Word, натисніть “Файл” і виберіть “Відкрити”. В полі “Тип файлу” вкажіть “Все файли”;
2) Перейдіть в папку, де в останній раз був збережений ваш документ;
3) Введіть в пошуку Windows *.wbk і проведіть пошук резервних файлів.
Спосіб 5. Пошук тимчасових файлів
Ви можете знайти свій документ в папці комп’ютера з тимчасовими файлами. Шукайте файли з розширенням *.tmp
Врахуйте, що ім’я файлу не буде як у вихідного документа. Тому вам слід шукати за датою та часом останнього редагування. Також важливо знати, що імена тимчасових файлів починаються з символу ~. Отже, шукайте цей символ.
Спосіб 6. Пошук файлів автозбереження вручну
Якщо при запуску Word в лівій панелі не з’являються файли, ви можете провести пошук файлів автозбереження вручну. В Word клацніть меню «Файл» і виберіть «Останні». У меню виберіть «Відновити незбережені документи». Знайдіть ваш файл в провіднику.
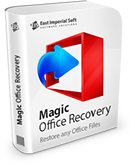
Спосіб 7. Програма для відновлення файлів Word, Excel, OpenOffice, Adobe PDF і інших офісних додатків
Якщо всі перераховані способи не допомогли, то для відновлення файлу ви можете скористатися програмою для відновлення видалених документів.
Magic Office Recovery відновлює документи, електронні таблиці та інші файли, створені в додатках Microsoft Office, таких як Word і Excel, а також документи в форматах OpenOffice і Adobe PDF. Поєднання алгоритму низкоуровневого сканування диска, механізму повномасштабного аналізу збережених даних і інтуїтивного інтерфейсу забезпечує програмі кращу в своєму класі продуктивність і простоту використання.
Magic Office Recovery може відновити документи, таблиці та PDF-файли, створені у всіх версіях Microsoft Office, всіх версіях OpenOffice і Adobe Acrobat. Програма може відновлювати файли DOC / DOCX, XLS / XLSX, RTF, ODT OpenOffice, Adobe PDF і більше десятка інших форматів документів.
Важливо не встановлювати програму для відновлення даних на той же диск, на якому знаходиться ваш загублений файл. Це допоможе запобігти перезапис файлу, в результаті якої він буде загублений назавжди.
Сподобалася стаття?
Будьте на зв'язку






Коментарі