Как исправить ошибку WHEA без потери данных
- Опубликовано: Декабрь 28, 2021
- Обновлено: Апрель 13, 2022
Многие из нас сталкивались с различными ошибками при использовании ОС Windows. Некоторые из них вполне безобидны и могут быть быстро устранены без серьезных последствий. Однако наиболее раздражающей из них является неисправимая ошибка WHEA, которая возникает в Windows 10. Эта ошибка чрезвычайно серьезна и может привести к потере ценных файлов с вашего устройства. В этой статье мы рассмотрим, что это за ошибка, что именно ее вызывает, а также последствия и методы исправления ошибки WHEA. Итак, без лишних слов, приступим.
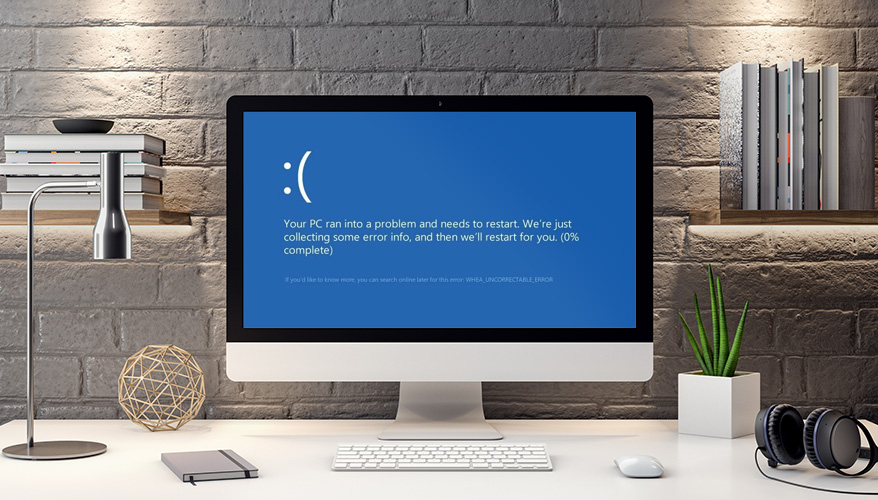
Что такое неисправимая ошибка WHEA?
Неисправимая ошибка WHEA — это системная ошибка (также называемая стоп-кодом), которая означает, что компьютер внезапно перестал работать, чтобы избежать потери данных (что все еще может произойти) или повреждения. Если появляется текст «WHEA_UNCORRECTABLE_ERROR», это означает, что в устройстве произошел аппаратный сбой.
Ошибка может появляться в двух вариантах — в виде «синего экрана смерти» и в обычном окне сообщений на рабочем компьютере. В первом случае необходимо как можно быстрее устранить причину неисправности. Если при работе с компьютером появляется окно с кодом 0x00000001, то причина в одной из установленных на ПК программ или заражении вирусом.
Что вызывает неисправимую ошибку WHEA
Сложность ситуации заключается в том, что причин WHEA Uncorrectable Error множество. Вот основные из них:
- Драйвер устройства, который вы недавно пытались установить, установлен неправильно, устарел или поврежден.
- Вредоносная программа или вирус внесли изменения в редактор реестра или повредили системный файл и нарушили стабильность Windows 10.
- Возник конфликт драйверов после установки или обновления оборудования.
- Возможно, вы удалили системные файлы из папки Windows, которые напрямую связаны с работой ОС.
- Повреждение жесткого диска, на котором установлена ОС.
- Повреждение оперативной памяти, вызвавшее остановку процесса и «синий экран».
- Перегрев компонентов ПК или неправильное напряжение.
Если у вас уже появляется ошибка WHEA, это может быть либо одна из вышеперечисленных причин, либо их комбинация. Именно поэтому эта ошибка крайне раздражает, так как на поиск причины и решения может уйти довольно много времени.
Последствия неисправимой ошибки WHEA
Наличие системного сбоя со стоп-кодом WHEA Uncorrectable Error при установке новых программ свидетельствует о том, что Windows столкнулась с какой-то критической ошибкой. И он был обнаружен в одном из установленных драйверов или устройств. Операционная система имеет защитную реакцию на такой сбой — сохранение последнего состояния перед выключением.
Помимо поврежденного оборудования и потерянного времени, основным последствием этой ошибки является потеря ценных данных, хранящихся на устройстве. Формат файлов не имеет значения. Все, от простых документов до мультимедийных файлов, может быть потеряно из-за неисправимой ошибки WHEA.
Как исправить ошибку WHEA
Когда вы видите синий экран и текст ошибки, не нужно паниковать или звонить в службу поддержки. Для начала следует выполнить последовательность простых шагов, и, скорее всего, вы сможете решить эту проблему самостоятельно.

Вариант 1. Запустите CHKDSK
Нет необходимости совершать какие-то манипуляции, прежде чем сделать последующую операцию. Во-первых, вы должны проверить целостность ваших дисков с помощью встроенной утилиты Windows. Она называется CHKDSK.exe (Check Disk), и ее основная цель — проверка файловых систем и устранение возможных ошибок. Для того, чтобы запустить сканирование, нужно открыть командную строку и ввести команду.
1. Нажмите комбинацию клавиш Windows + X и выберите «Командная строка».
2. Затем введите в появившемся окне команду chkdsk/r и нажмите «Enter». Утилита Check Disk все сделает за вас. Она просканирует всю систему и исправит возможные ошибки.
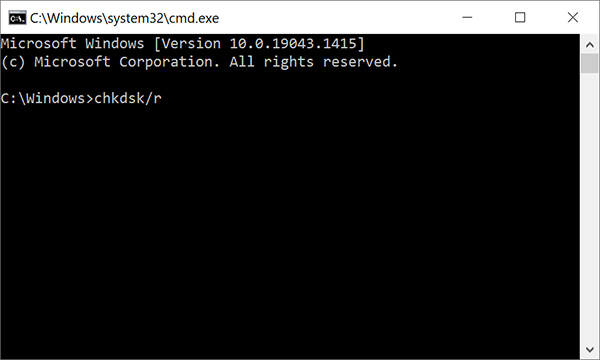
Вариант №2. Проверьте свое оборудование
Следующим шагом в устранении WHEA_UNCORRECTABLE_ERROR является проверка компонентов вашего устройства. Крайне важно сделать это, прежде чем переходить к последующим шагам. Убедившись, что с компонентами все в порядке, вы отсечете одну из причин, по которой могла появиться ошибка.
Проверьте, не перегреваются ли компоненты (если да, то стоит проверить работу систем охлаждения). Проконтролируйте, полностью ли подключены планки оперативной памяти (также стоит протереть контакты как самих планок, так и слотов). Дополнительно стоит проверить видеокарту и подключение жесткого диска. И в конце проверьте, полностью ли защелкнулись разъемы проводов.

Вариант №3. Сбросить разгон
Еще одним вариантом ответа на вопрос о том, как исправить неисправимую ошибку WHEA в Windows 10, является сброс разгона. Разгон компонентов также может вызвать эту ошибку. Чтобы не гадать, какой именно компонент мог вызвать WHEA_UNCORRECTABLE_ERROR, можно просто сбросить настройки BIOS, и все компоненты вернутся к своим заводским характеристикам.
Для этого заходим в сам BIOS:
1. Выключите компьютер.
2. Включите снова, нажимая клавишу входа в BIOS (на разных системах клавиши разные, но основные F1, F2, F10, DEL, ESC).
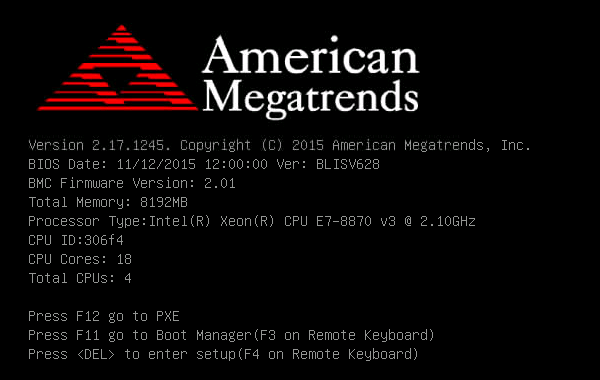
Далее следует найти настройки сброса разгона. Пошаговые действия расписывать нет смысла, так как интерфейс биоса очень сильно зависит от производителя материнской платы и версии самого биоса. Однако вам нужно найти элементы «Дополнительно», «Производительность», «Частота» или «Напряжение». Затем вам просто нужно сбросить все изменения и перезагрузить компьютер. Вместе с этой операцией может исчезнуть и ошибка WHEA_UNCORRECTABLE_ERROR. Однако если чуда не произошло, стоит перейти к следующему варианту решения данной проблемы.
Вариант №4. Сбросьте настройки BIOS или UEFI
Если возврат к стандартным параметрам компонентов не помог устранить проблему, можно сбросить весь BIOS. Для этого снова нужно зайти в BIOS так же, как описано в предыдущем варианте, и найти и выбрать соответствующий пункт (его расположение также различается в зависимости от производителя материнской платы).
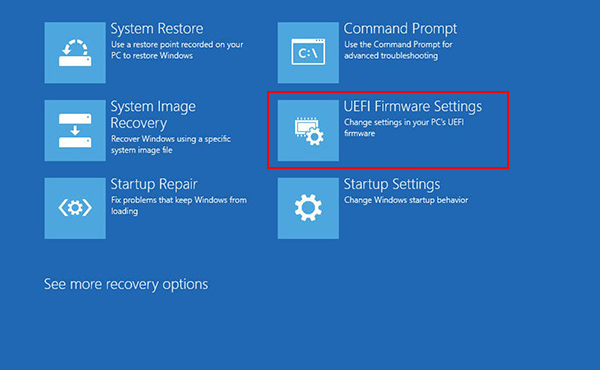
Вариант №5. Обновите свой BIOS
Другой вариант устранения неисправимой ошибки WHEA — обновление BIOS. Этот процесс тоже специфичен для каждой материнской платы, и конкретный пайплайн будет писаться не совсем корректно. Например, некоторые BIOS можно обновить непосредственно с помощью программного обеспечения для настольных компьютеров, тогда как для других потребуется загрузить новую версию с USB-накопителя.
Во-первых, вы должны понять, какая у вас материнская плата. Сделать это можно через утилиту CPU-Z. Эта программа просканирует ваши компоненты, и во вкладке «Материнская плата» вы увидите подробную информацию о ней, номер модели и так далее.
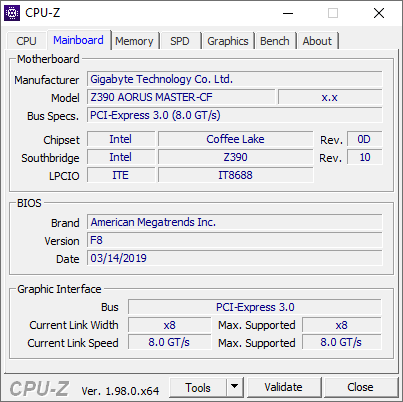
Тогда вам нужно просто вбить эту материнку в Google, и вы сразу увидите подробную инструкцию конкретно для вашей модели материнской платы. Вместе с инструкцией будут приложены и необходимые файлы для обновления биоса.
Вариант №6. Проверьте свои драйверы
Однако, как бы странно это ни звучало, драйверы устройств не всегда приносят положительные изменения. Несмотря на то, что такие случаи крайне редки, вы не застрахованы от того, что последний драйвер для вашего устройства не саботирует работу всего компьютера.
Для решения проблемы стоит проанализировать последние установленные драйвера.
- Нажмите комбинацию клавиш Windows + I.
- Перейдите в раздел «Обновление и безопасность» и нажмите «Просмотреть историю обновлений». В этом разделе будут собраны все установленные драйвера и обновления.
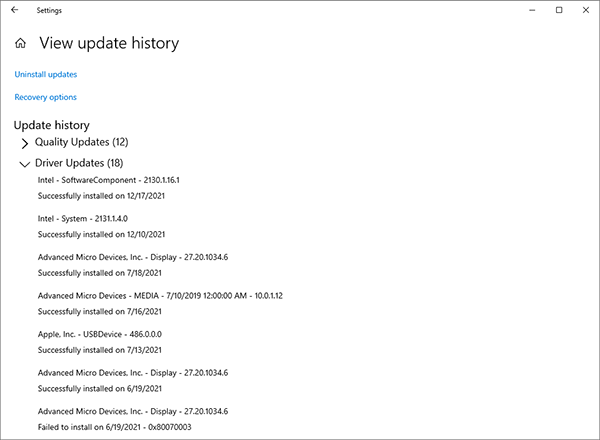
Далее в диспетчере устройств (просто введите в поиске в меню Пуск) необходимо выбрать Наилучшее соответствие. Если после этих действий драйверов со значком ошибки в списке не появилось, значит, проблема не в драйверах. Поэтому переходите к следующему шагу.
Вариант №7. Проверьте свою оперативную память через MemTest86
Несмотря на то, что ОС Windows имеет встроенный функционал проверки памяти, он крайне ненадежен и часто пропускает серьезные ошибки. Вот почему мы рекомендуем использовать стороннюю утилиту под названием MemTest86.
Это бесплатное программное обеспечение предназначено для проверки оперативной памяти системы и требует установки с загрузочного диска. Эта программа крайне дотошна, а потому проверки могут занимать несколько часов (чем больше оперативной памяти на компьютере, тем дольше).
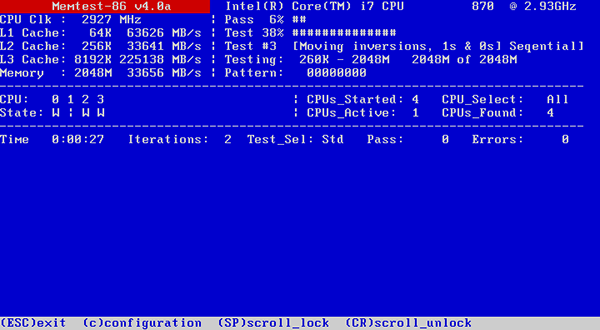
Итак, во-первых, вы должны зайти на официальный сайт MemTest86 и загрузить ISO-образ этой программы, который затем необходимо записать на USB-накопитель. Для этого используйте любой удобный для вас инструмент.
Далее необходимо выключить компьютер и вставить загрузочную флешку с MemTest86. После этого включите компьютер и перейдите в меню выбора загрузки (часто это клавиши F10, F11, DEL или ESC). Далее вам останется только выбрать флешку с программой в качестве загрузочного диска, и после этого автоматически запустится проверка оперативной памяти.
Если утилита находит ошибки в оперативной памяти, следует записать номера ошибок и поискать конкретный номер в Интернете, чтобы получить четкие инструкции по их устранению.
Вариант №8. Сбросить Windows 10
Если вы не обнаружили никаких ошибок памяти после предыдущего метода, а другие методы не помогли решить WHEA_UNCORRECTABLE_ERROR, вам нужно сделать только одно — сбросить операционную систему Windows 10.
По своей сути этот процесс удаляет файлы Windows, заменяя их новыми. Это должно помочь устранить ошибку, не затрагивая важные данные на вашем устройстве. Для того, чтобы сбросить Windows, проделайте следующие манипуляции:
1. Перейдите в «Настройки» и далее в раздел «Обновление и безопасность».
2. Затем выберите пункт «Восстановить». Вы увидите раздел «Сбросить этот компьютер». Нажмите «Начать».
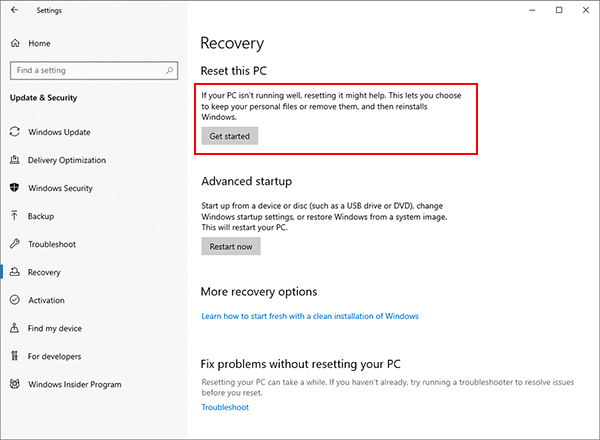
Сразу после нажатия кнопки ваш компьютер перезагрузится. Процесс сброса может занять некоторое время, но по его завершении вы получите чистую Windows и, скорее всего, решенную проблему WHEA_UNCORRECTABLE_ERROR.
Как восстановить данные после исправления ошибки WHEA
Самым неприятным последствием этой ошибки является высокая вероятность потери важных для вас файлов вне зависимости от их формата, размера и т.д. Ваши рабочие документы, семейные фотографии и творческие проекты могут быть потеряны в мгновение ока. Однако, потерянные файлы можно восстановить.
Единственный простой способ восстановить данные после ошибки — воспользоваться специализированным программным обеспечением для восстановления удаленных данных. Одним из самых популярных решений в этой области является Magic Partition Recovery. Вам просто нужно предпринять следующие шаги для восстановления данных:
1. Загрузите программу с официального сайта.
2. Выберите диск с удаленными файлами.
3. Просканируйте его.
4. Просмотрите восстановленные файлы и восстановите необходимые данные.
И это все. Процесс чрезвычайно прост, и этим программным обеспечением пользуются миллионы пользователей. Инструмент по праву заслужил славу гаранта сохранности и безопасности пользовательских данных в случае их непредвиденной потери.

Считайте East Imperial Soft своим надежным партнером
Уже более 19 лет мы разрабатываем инструменты для восстановления данных, которые помогают миллионам пользователей восстанавливать потерянные файлы различных типов. Мы создали линейку продуктов, состоящую из 13 специализированных программ, которые помогут вам восстановить данные любого формата со всех видов устройств.
Мы прилагаем максимум усилий для того, чтобы оправдать доверие 170 миллионов пользователей и предоставить программное обеспечение, которое поможет быстро и эффективно восставить удаленные данные. Каждый желающий может бесплатно опробовать любой продукт компании и убедиться в его первоклассном качестве самостоятельно.
Используя наше программное обеспечение, вы можете быть спокойны и не бояться потерять важную информацию со своего устройства.
Подведение итогов
Исходя из вышесказанного, неисправимая ошибка WHEA является довольно серьезной проблемой, и ее исправление может занять некоторое время. Однако, благодаря этому руководству, вы можете легко устранить эту неполадку и восстановить данные в случае их потери.
Понравилась статья?
Частые вопросы
-
Эта ошибка сигнализирует о том, что система резко остановила свою работу, чтобы избежать потери ценных файлов. Ошибка может появляться в процессе работы компьютера или в виде «синего экрана смерти».
-
Основными причинами этой проблемы являются:
1. Неправильно установленные или конфликтующие драйверы устройств.
2. Вредоносное ПО и вирусы.
3. Удаление системных файлов.
4. Повреждение жесткого диска.
5. Повреждение оперативной памяти.
6. Перегрев компонентов ПК. -
У вас есть несколько способов устранить неисправимую ошибку WHEA:
1. Проверьте диск с помощью команды CHKDSK.
2. Проверьте компоненты ПК на предмет перегрева.
3. Сбросьте оверклокинг (разгон).
4. Сбросьте настроек BIOS или UEFI.
5. Обновите БИОС.
6. Проверьте установленные драйвера.
7. Проверьте оперативную память с помощью MemTest86.
8. Сбросьте Windows 10.
Будьте на связи






Комментарии