Как обновить 32-бит Windows 10 на 64-бит без потери данных
- Опубликовано: Июль 25, 2018
- Обновлено: Март 21, 2022
Windows ОС самостоятельно определяет разрядность системы. Поэтому, если вы обновите 32-битную версию Windows 7 или 8 (8.1) до Windows 10, в результате получите 32-битную версию новой ОС. В некоторых случаях имеет смысл перейти на 64-битную Windows, особенно если вы установили на свой компьютер больший объем оперативной памяти. Некоторые устройства предоставляются пользователю с предустановленной 32-битной операционной системой, хотя их процессоры уже имеют 64-битную разрядность. Если ваш процессор имеет архитектуру х64, вы можете обновить 32-разрядную версию Windows 10 на 64-разрядную. В этой статье мы расскажем вам как это сделать.

Содержание
Почему вам следует перейти с 32-битной на 64-битную версию Windows
Начнем с преимуществ, которые дает 64-битная версия Windows. Программное обеспечение, оптимизированное для 64-битных операционных систем, работает быстрее, чем аналогичные приложения для процессоров, которые имеют дело только с 32 битами (т.е. 4 байта) за цикл. Более того, 32-разрядные версии Windows могут использовать не более 4 ГБ системной памяти, и даже в этом случае не весь этот объем памяти доступен для программ, которые вы, возможно, будете использовать. В то же время, 64-битная версия Windows поддерживает любой объём памяти, который доступен на сегодняшний день. А повышенная производительность этой системы является еще одним большим бонусом. Компьютер с 64-битной Windows будет обрабатывать вдвое больше данных одновременно по сравнению с его аналогом с 32-битной версией ОС.
Итак, каковы требования к вашему устройству, чтобы переход с 32-битной версии Windows на 64-битную был возможен? Единственная особенность, которую стоит учесть, – это разрядность вашего процессора. Вы сможете изменить 32-битную Windows на 64-битную, только если ваш компьютер оснащен процессором на базе x64.
Установка Windows 10 x64 вместо 32-битной системы
Если на вашем компьютере установлена 32-битная версия Windows 7 или 8.1, и вы обновляете операционную систему до Windows 10, Microsoft автоматически предоставит вам 32-битную версию новой ОС. Однако, если ваш процессор имеет разрядность x64, вы имеете возможность перейти на 64-битную версию Windows.
Для определения параметров процессора в плане поддержки 64 битной разрядности выполните следующие действия: Нажмите кнопку «Пуск». Далее кликните на «Параметры». Затем выберите пункт «Система» (Экран, уведомления, приложения). В правой части окна найдите «Тип системы».
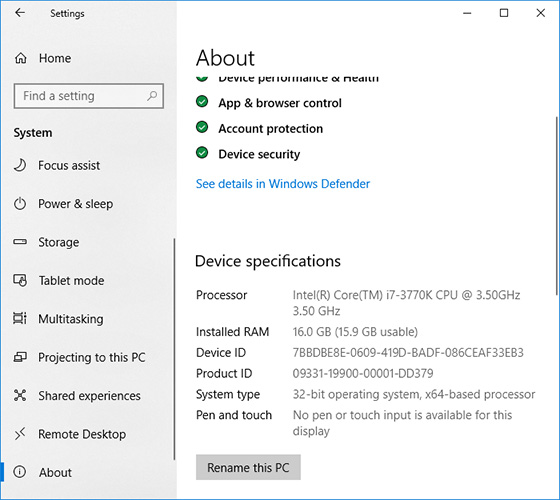
Там вы можете увидеть одну из следующих строк:
1. 64-разрядная операционная система, процессор x64.
Ваш процессор поддерживает 64-разрядную версию, и у вас уже установлена 64-разрядная версия Windows.
2. 32-разрядная операционная система, процессор x86.
Ваш процессор не поддерживает 64-разрядную версию, и у вас установлена 32-разрядная версия Windows.
3. 32-разрядная операционная система, процессор x64.
Ваш процессор поддерживает 64-битную систему.
6 шагов для обновления с 32-битной версии Windows до 64-битной

Шаг 1. Проверьте параметры вашего процессора
Первый шаг, который вам следует сделать для обновления с 32-разрядной до 64-разрядной версии в Windows 10, – убедиться, что это действительно возможно для вашего устройства. Если вы видите строку «32-битная операционная система, процессор на базе x64» – вам повезло. Это означает, что вы используете 32-разрядную Windows 10, но ваш процессор также может обрабатывать 64-разрядную версию.
Внимание: если у вас ноутбук или планшет, убедитесь, что на сайте производителя есть драйверы для 64-битной Windows (если разрядность драйвера не указана, это обычно означает, что поддерживаются обе версии).
Шаг 2. Резервное копирование данных
Если вы хотите перейти с 32-битной Windows 10 до 64-битной без потери данных, вы должны убедиться, что любая важная информация, которая есть на вашем диске (а именно, раздел, на который вы собираетесь установить систему), в безопасности.
Есть несколько способов защитить свои данные. Например, сохранить всю информацию в облаке, скопировать на внешний жесткий диск или USB флеш-накопитель. Для этого вы также можете использовать инструмент Windows Disk Management.
Шаг 3. Подготовьте установочный диск
Следующим шагом в процессе перехода с 32-разрядной на 64-разрядную Windows 10 является загрузка исходного ISO-образа Windows 10 x64 с веб-сайта Microsoft и создание загрузочного USB-накопителя (диска). Вы также можете создать такой загрузочный диск Windows 10 x64, следуя официальной процедуре, а именно с помощью Media Creation Tool.
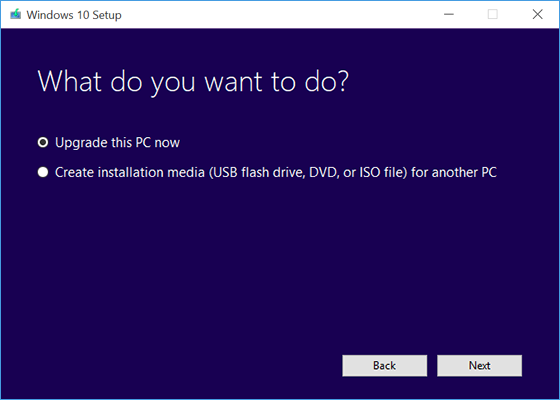
Шаг 4. Начало установки
Теперь мы подошли непосредственно к тому, как обновить Windows 10 с 32-разрядной до 64-разрядной версии. Начните установку, вставив загрузочный USB-накопитель. Затем перезагрузите компьютер. Во время экрана загрузки нажмите Del или F12 (в зависимости от вашего устройства), чтобы войти в BIOS. В меню BIOS настройте приоритет загрузки так, чтобы загрузка с USB осуществлялась в первую очередь. Сохраните и перезагрузите, чтобы начать процесс установки.
Шаг 5. Следуйте инструкциям по установке
В процессе обновления 32-битной версии Windows на 64-битную это достаточно легкий этап. Просто следуйте инструкциям на экране и выберите характеристики, которые должна иметь ваша операционная система.
Вам не нужно вводить ключ продукта во время установки. Если на диске C (или любом другом разделе, на котором вы устанавливаете систему) есть какие-либо важные данные и достаточно места для системных файлов, вы можете не форматировать его, чтобы сохранить информацию.
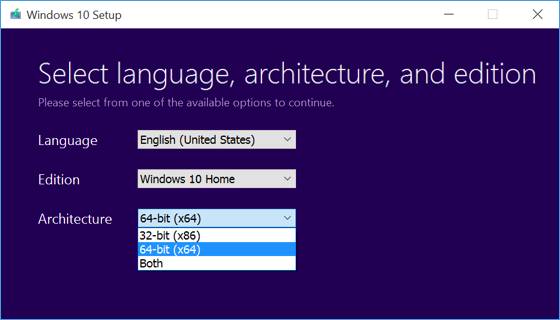
Шаг 6. Завершите процесс установки
Последним этапом перехода с 32-битной версии Windows на 64-битную является установка драйверов после завершения установки системы. Хотя некоторые из них будут установлены системой автоматически, некоторые необходимо будет загрузить с официального сайта соответствующего поставщика оборудования.

Воспользуйтесь программным обеспечением для восстановления любых типов файлов
Если в процессе перехода с 32-битной версии Windows на 64-битную вы утратили важные файлы, не стоит волноваться. Вы можете с легкостью вернуть всю утерянную информацию с помощью программы для восстановления данных. Magic Partition Recovery – это универсальный инструмент, который достаточно прост в использовании. Утилита восстановит любые типы файлов за считанные минуты. Программа имеет удобный интерфейс, который похож на стандартный проводник Windows. Пользователь может использовать функцию «Пошаговый мастер», который сделает процесс восстановления еще проще. В режиме быстрого анализа инструмент моментально находит удаленные файлы, предоставляя возможность сохранить все данные на диск.
Кроме того, если в процессе преобразования разрядности системы структура вашего диска была повреждена или стала недоступной, вы можете проверить другой продукт нашей компании. Magic Partition Recovery – это инструмент для восстановления поврежденных разделов и удаленных файлов, который поможет восстановить данные и поврежденные, недоступные структуры диска.
Понравилась статья?
Частые вопросы
-
Во-первых, 64-битная система работает быстрее и эффективней с большими файлами. Во-вторых, 64-битная версия Windows поддерживает любой объём памяти, который доступен на сегодняшний день. В то время, как 32-битная версия Windows ограничена поддержкой максимум 4 Гб памяти.
-
Подготовьте загрузочный USB-накопитель и измените приоритет загрузки в BIOS. Запустите систему с загрузочного диска и далее следуйте инструкциям по установке, чтобы обновить систему до 64-разрядной версии.
-
Для перехода на 64-разрядную версию Windows убедитесь, что ваш процессор имеет тактовую частоту 64 бит. В любой версии Windows разрядность можно посмотреть в окне свойств системы. Нажмите кнопку «Пуск». Далее «Параметры». Затем выберите пункт «Система». В правой части окна найдите элемент «Тип системы». 32-разрядная архитектура обозначается как x86, 64-разрядная – как x64.
Будьте на связи






Комментарии
Awesome post! Keep up the great work! :)