Как восстановить несохраненный документ Word
- Опубликовано: Октябрь 25, 2017
- Обновлено: Декабрь 16, 2024
В одной из предыдущих статей мы уже рассматривали как самостоятельно восстановить документы и электронные таблицы. Если вы обнаружили, что не сохранили документ, над которым долго и усердно работали, то уверяем вас, поводов для беспокойства нет. Ведь существует несколько методов, с помощью которых можно осуществить восстановление как несохраненного, так и случайно удалённого или утерянного документа.

Восстановление несохраненного документа Word
1. Выберите меню «Файл». Далее «Информация». Кликните на «Управление документами».
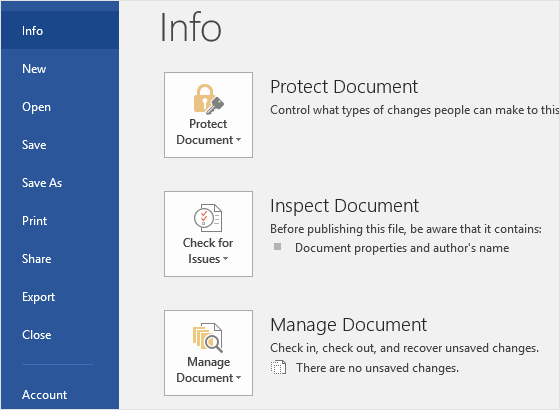
2. В выпадающем списке выберите «Восстановить несохраненные документы».
3. Далее вы увидите окно «Открыть», которое отображает список несохраненных документов Word. Выберите тот документ, который вы хотите восстановить, и нажмите кнопку «Открыть».
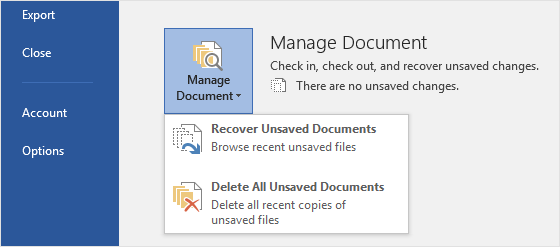
4. Нажмите на «Сохранить как» и сохраните документ Word. Вы не только быстро восстанавливаете документ, но и сохраняете его для будущего доступа.
Довольно часто пользователь оказывается в подобной ситуации: случайное закрытие ранее сохраненного документа, но при этом не сохранены последние изменения. Microsoft Word поможет вам восстановить последние 10 минут вашей работы. Вы также можете изменить время автосохранения в настройках.
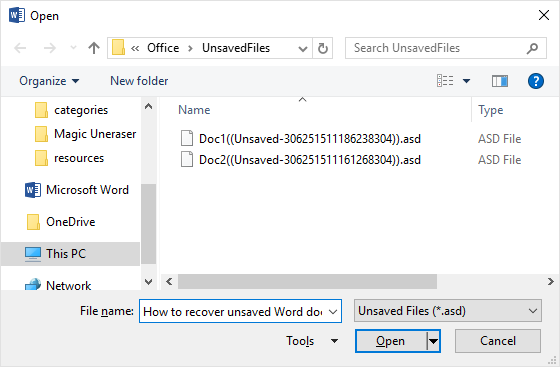
1. Перейдите в меню «Файл»/«Управление документами».
2. Найдите и нажмите последнюю версию автосохранения, чтобы восстановить последние изменения, внесенные в документ.
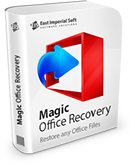
Изменение настроек автоматического сохранения файлов
Microsoft Word автоматически сохраняет резервные копии файлов с интервалом в 10 минут. Если вы хотите изменить частоту, с которой офисные приложения автоматически сохраняют восстанавливаемую копию вашего документа, выполните следующие действия.
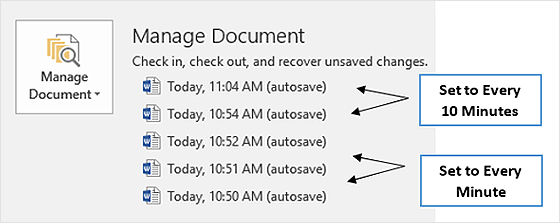
1. Меню «Файл». Выберите «Настройки».
2. Нажмите кнопку «Сохранить», расположенную с левой стороны.
3. В разделе «Сохранить документы» изменяются минуты автосохранения.
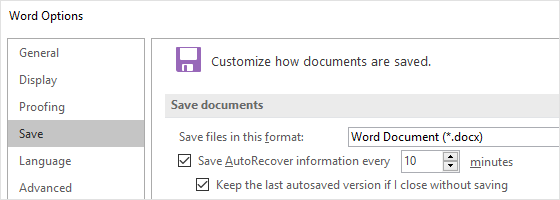
По завершению нажмите «ОК».
Также восстановить удалённый по другим причинам документ вы можете с помощью программ для восстановления данных, таких как Magic Office Recovery или Magic Partition Recovery. Данные программы восстанавливают документы, электронные таблицы и другие файлы, созданные в приложениях Microsoft Office, таких как Word и Excel, а также документы в форматах OpenOffice и Adobe PDF. Утилиты чрезвычайно просты в использовании. Пошаговые инструкции мастера помогут мгновенно освоить процесс восстановления. Удаленные документы будут отображены в окне, похожем на окно стандартного проводника, в виде эскизов галереи.
Важно не устанавливать программу для восстановления данных на тот же диск, на котором находится ваш утерянный файл. Это поможет предотвратить перезапись файла, в результате которой он будет утерян навсегда.
Понравилась статья?
Будьте на связи






Комментарии