Как восстановить удаленные диски с помощью Magic Partition Recovery

Восстановление данных раздела шаг за шагом
Восстановление поврежденных разделов или удаленных томов может быть делом нескольких минут, а может – просто невыполнимым. Все зависит от типа и объемов повреждений и от инструментов, которые вы используете для восстановления. В этой статье мы расскажем, как пошагово восстановить данные раздела при помощи Magic Partition Recovery.

Восстановление поврежденных разделов в полном объеме
Возможно, ваш диск поврежден только слегка: если лишь несколько байт в начале диска изменяются, прочитать его будет уже не возможно, но исправить ситуацию – вполне…
Сектор Master Boot Record (MBR) и таблицы разделов содержат информацию о разделах на жестком диске, их точном местоположении, размере, другой важной информации. Если эта информация будет потеряна или повреждена, разделы станут недоступны.
К счастью, решить эту проблему довольно легко, если вы используете правильные инструменты. Для восстановления поврежденных разделов, исправления поврежденного MBR и таблиц разделов мы будем использовать Magic Partition Recovery. Чтобы начать, скачайте, установите и запустите программу.
Восстановление разделов на основе анализа содержимого
Принципы работы Magic Partition Recovery кардинально отличаются от принципов работы более простых инструментов восстановления. Magic Partition Recovery производит восстановление на основе полного анализа содержимого разделов и дисков. Такой алгоритм восстановления помогает не только справляться с видимыми повреждениями в существующих структурах системы, но и полностью восстанавливать удаленные разделы. Для этого программой сканируется весь жесткий диск, чтобы собрать как можно более полную информацию о его первоначальной структуре и содержании. Глубокий анализ, производимый на основе собранных данных, позволяет реконструировать основные структуры системы буквально с нуля.
Этот метод обеспечивает наиболее полное восстановление, которое только возможно сегодня, восстановление всех прав, структур, доступа к файлам и папкам, изначально хранившихся на диске.
Шаг 1: Выберите жесткий диск для восстановления разделов с него
Укажите жесткий диск, с которого вы собираетесь восстановить разделы. Так как мы восстанавливаем основные структуры системы с размещенной в них информацией об отдельных разделах, недоступных в данный момент, вам нужно выбрать физический жесткий диск, а не раздел (букву диска).
Шаг 2: Восстановление разделов: глубокий анализ и быстрый режим сканирования
На следующем шаге вам будет предложено выбрать либо глубокий анализ, либо быстрое сканирование системы. Убедитесь в том, что выбран глубокий анализ для исчерпывающего восстановления разделов.
Работая в режиме глубокого анализа, утилита детально исследует систему, считывая информацию с каждого сектора выбранного диска. Данный алгоритм позволяет программе извлечь все имеющиеся данные для определения логических разделов, которые когда-либо существовали на диске, и восстановить исходные структуры диска, включая имена файлов, папок и прочее содержимое.
В режиме быстрого сканирования утилита восстанавливает файлы, которые были недавно удалены из существующего раздела. Этот режим не применяется для восстановления разделов.
Шаг 3: Найти пропавшие разделы
Все, что вам нужно сделать сейчас, – просто нажать кнопку «Далее», и Magic Partition Recovery начнет сканирование вашего диска для выявления недостающих разделов. Это займет некоторое время. Сколько — зависит от размеров диска (обычно 30-40 минут на жесткий диск размером 320 Гб; для больших дисков – больше).
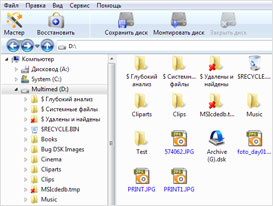
Шаг 4:
Найти удаленные файлы
Анализируя диск, Magic Partition Recovery находит все файлы и папки, хранящиеся на нем, в том числе расположенные на пропавших разделах. Когда процесс анализа будет окончен, вы сможете восстановить и сохранить все обнаруженные файлы.
В окне программы вы увидите список папок и файлов, находящихся на диске. В дополнение к существующим файлам и папкам, вы также увидите список удаленных файлов, отмеченных красным флажком.
Быстро найти файлы, которые необходимо восстановить, можно с помощью функции «Поиск файла» или отфильтровав файлы по определенным типам с помощью соответствующего пункта меню «Вид». Воспользовавшись фильтром, вы также можете выбрать для просмотра все файлы либо только удаленные или существующие. Выберите те файлы и папки, которые хотите восстановить.
Шаг 5: Восстановление разделов
Нажмите кнопку «Восстановить» на панели инструментов, чтобы открыть мастер сохранения. Вы можете указать путь для сохранения файлов, а также выбрать другие соответствующие опции. Magic Partition Recovery восстановит все файлы и папки, полностью воссоздаст разделы, сохранив их оригинальную файловую структуру.
Помощь
Полезные статьи
