5 способов преобразования FAT32 в NTFS без потери данных
- Опубликовано: Февраль 15, 2018
- Обновлено: Декабрь 16, 2024
На сегодняшний день многие пользователи все еще пользуются устаревшей файловой системой FAT32. Даже несмотря на тот неоспоримый факт, что формат NTFS является самой понятной и надежной файловой системой, существующих в настоящее время. Она обладает хорошей стабильностью, поддерживает защиту персональных данных, позволяет выполнять сжатие файлов. В этой статье мы подробно расскажем как поменять файловую систему с FAT32 на NTFS без потери данных.

Зачем конвертировать FAT32 в NTFS?
Наиболее распространенными файловыми системами являются NTFS и FAT32.
NTFS (New Technology File System – «файловая система новой технологии») – стандартная файловая система для семейства операционных систем Windows NT фирмы Microsoft.
FAT32 (File Allocation Table – «таблица размещения файлов») – это файловая система, разработанная компанией Microsoft, одна из разновидностей FAT. FAT32 – последняя версия файловой системы FAT и улучшение предыдущей версии, известной как FAT16.
Какая основная причина, по которой следует конвертировать FAT32 в NTFS? Прежде всего, это ограничение на размер файлов и разделов в старой системе. При сохранении данных на съёмный USB носитель, важно учитывать, что размер сохраняемого файла для файловой системы FAT32 должен быть меньше 4ГБ, в противном случае сохранение информации на него не является возможным. На любом носителе с файловой системой FAT32 нельзя сохранить файл образа DVD или файлы виртуальной машины, а также невозможно скопировать фильм в высоком качестве. При попытке скопировать любой файл размером более 4 ГБ вы увидите следующую ошибку: «Файл слишком велик для конечной файловой системы».
Однако есть и другие причины, по которым вы можете захотеть преобразовать в NTFS без потери данных. Эта система имеет несколько дополнительных функций для встроенных дисков в устройствах с ОС Windows (например, Windows 10), включая повышенную безопасность данных с шифрованием данных, улучшенное управление файлами, создание теневых копий файлов для резервного копирования и т.д.
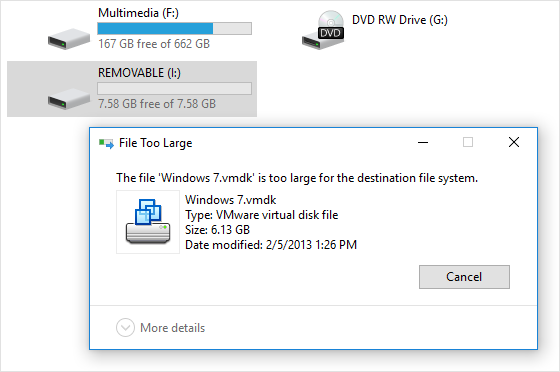
В предыдущих статьях мы рассмотрели разницу между NTFS и FAT32, а также основные плюсы и минусы этих файловых систем.
Напомним, что файловая система – это порядок, определяющий способ организации, хранения и именования данных на носителях информации в компьютерах, а также в другом электронном оборудовании: цифровых фотоаппаратах, мобильных телефонах и т.д.
Следует отметить, что FAT32 совместима практически с любой операционной системой (Windows, Linux, Mac OS X). NTFS поддерживается всеми версиями Windows, но для Linux или Mac OS X доступна в режиме только для чтения.
Как преобразовать FAT32 в NTFS без потери данных

Способ 1. Преобразование файловой системы с помощью командной строки
Если у вас уже есть какое-то количество файлов на диске, но нет свободного места для их перемещения, вы можете напрямую конвертировать файловую систему из FAT32 в NTFS на ОС Windows, используя CMD. Просто откройте командную строку, щелкнув правой кнопкой мыши и выбрав «Запустить от имени администратора». После этого вы можете ввести команду:
convert /?
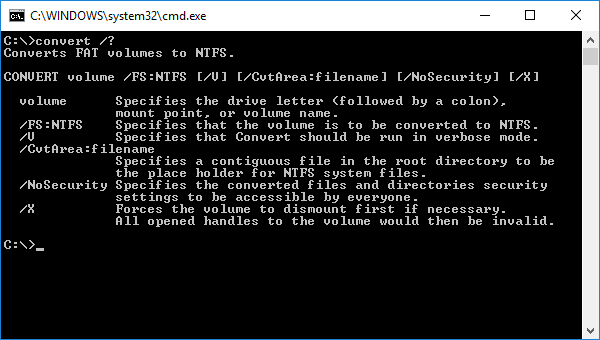
Например, если вам требуется поменять файловую систему на флешке, за которой закреплена буква G:, нужно ввести команду:
convert G: /FS:NTFS
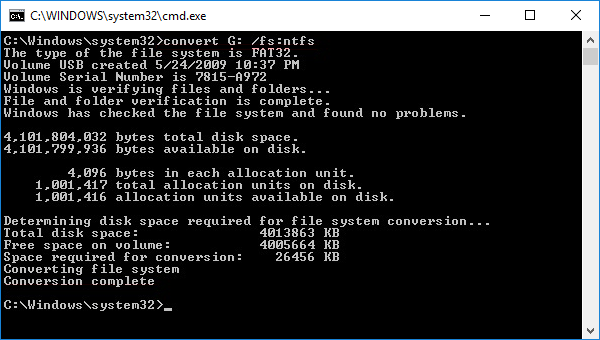
Как видите, это довольно просто.
Способ 2. Преобразование FAT32 в NTFS без потери данных с помощью внешних служебных программ
Если вы посмотрите, как конвертировать FAT32 в NTFS без потери данных в Интернете, вы найдете несколько программных инструментов, которые помогут вам в достижении вашей цели. Яркие примеры таких инструментов включают AOMEI FAT32 to NTFS Converter и EaseUS Partition Master. Большинство таких инструментов просты в использовании:
Шаг 1. Выберите диск, который хотите преобразовать.
Шаг 2. Нажмите кнопку «Конвертировать» и подождите.
Способ 3. Резервное копирование и форматирование диска
Если другие способы конвертировать FAT32 в NTFS без форматирования не работают, то единственный выход – отформатировать диск. Поскольку форматирование диска стирает все данные на нем, один из способов изменить FAT32 на NTFS без потери данных – это сделать резервную копию всей необходимой информации.
Чтобы упростить процесс резервного копирования, вы можете использовать Центр резервного копирования и восстановления, представленный в Windows 7, который также доступен в Windows 10 и Windows 11. Вот как его использовать:
Шаг 1. Откройте окно «Панель управления» из меню «Пуск».
Шаг 2. Выберите «Резервное копирование и восстановление (Windows 7)».
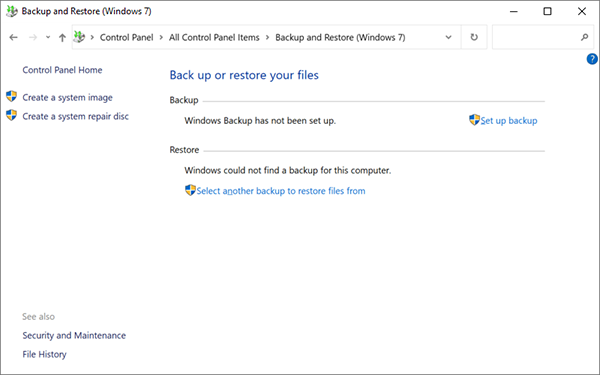
Шаг 3. Выберите «Настроить резервное копирование».
Шаг 4. Выберите место, где вы хотите сохранить резервную копию (подключите внешний диск, если вы планируете использовать его для резервного копирования).
Шаг 5. Следуйте инструкциям и нажмите «Сохранить настройки» и в конце запустите резервное копирование.
После сохранения резервной копии вы можете отформатировать диск одним из способов, которые мы обсудим далее.
Способ 4. Отформатируйте диск с помощью контекстного меню и восстановите данные
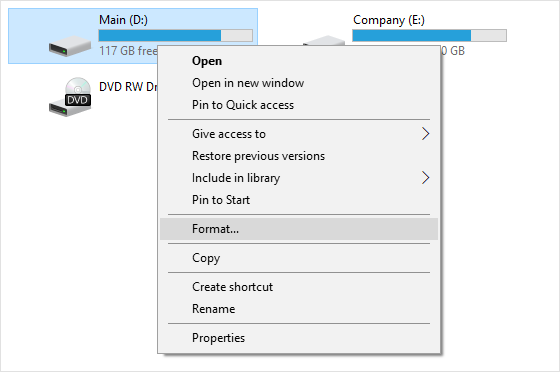
Если на диске отсутствуют важные данные или вы сохранили их на другом носителе информации, то рекомендуем вам самый простой метод преобразования FAT32 в NTFS. Это форматирование диска. Откройте «Мой компьютер», кликните правой кнопкой мыши по нужному диску и выберите пункт «Форматировать».
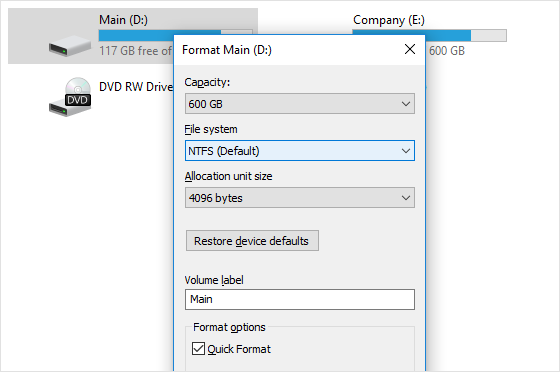
Если вы уже потеряли данные на диске, не паникуйте. Для восстановления файлов вы можете воспользоваться Magic Partition Recovery. Эта утилита восстановит утерянную информацию с FAT или NTFS раздела, даже если он был повреждён, отформатирован или не читается. Данный инструмент восстановления универсален и восстанавливает все типы файлов с любых устройств под управлением файловых систем FAT и NTFS.
Способ 5. Форматирование с помощью опции «Управление дисками» в Windows ОС
Windows Disk Management (Управление дисками) – это системная встроенная утилита Windows. Чрезвычайно полезно знать, как изменить FAT32 на NTFS без потери данных. Вот что вам нужно сделать:
Шаг 1. Заранее создайте резервную копию нужных файлов.
Шаг 2. Щелкните правой кнопкой мыши «Мой компьютер» и выберите «Управление дисками» в контекстном меню.
Шаг 3. Перейдите в «Диспетчер устройств» и выберите в меню «Управление дисками».
Шаг 4. В открывшемся окне «Управление дисками» щелкните правой кнопкой мыши на диск или раздел, который вы хотите отформатировать, и выберите в контекстном меню «Форматировать».
Шаг 5. Выберите «NTFS» в качестве конечной файловой системы для выбранного устройства и выберите параметр «Быстрое форматирование», чтобы ускорить переход. Подтвердите выбор и дождитесь завершения процесса.
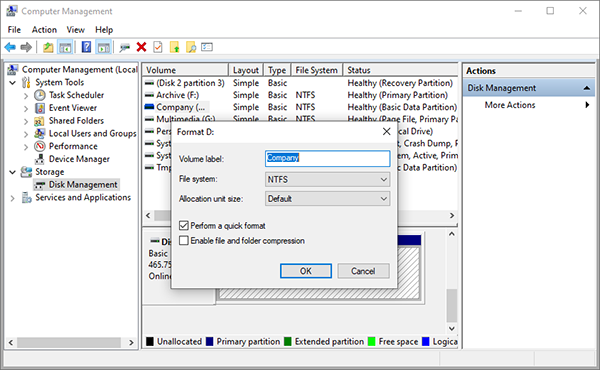
Воспользуйтесь программным обеспечением от East Imperial Soft для восстановления любого типа данных
Если в процессе преобразования FAT32 в NTFS были утеряны файлы, не паникуйте! Программы от компании East Imperial Soft помогут вам восстановить любые удаленные данные. Даже если логический раздел был повреждён, отформатирован, недоступен или же файлы были удалены вирусом, программное обеспечение от нашей компании помогут решить эти проблемы за считанные минуты.

Понравилась статья?
Частые вопросы
-
Да, существует несколько способов преобразования из одной файловой системы в другую. Самый простой – форматирование диска. Чтобы избежать потери данных с помощью этого метода, вам следует создать резервную копию необходимых файлов и восстановить ее позже.
-
Единственным способом конвертирования FAT32 в NTFS без форматирования является использование сторонних программных инструментов. Наиболее популярными примерами можно назвать AOMEI FAT32 to NTFS Converter и EaseUS Partition Master.
-
convert/ D: /FS:NTFS – преобразовать диск D: в файловую систему NTFS.
Будьте на связи






Комментарии