
Attention!
The program Magic Linux Recovery is no longer supported.
Please consider the more powerful and newer product Magic Partition Recovery.
Restoration “Step by Step”
To restore lost files follow these simple instructions.
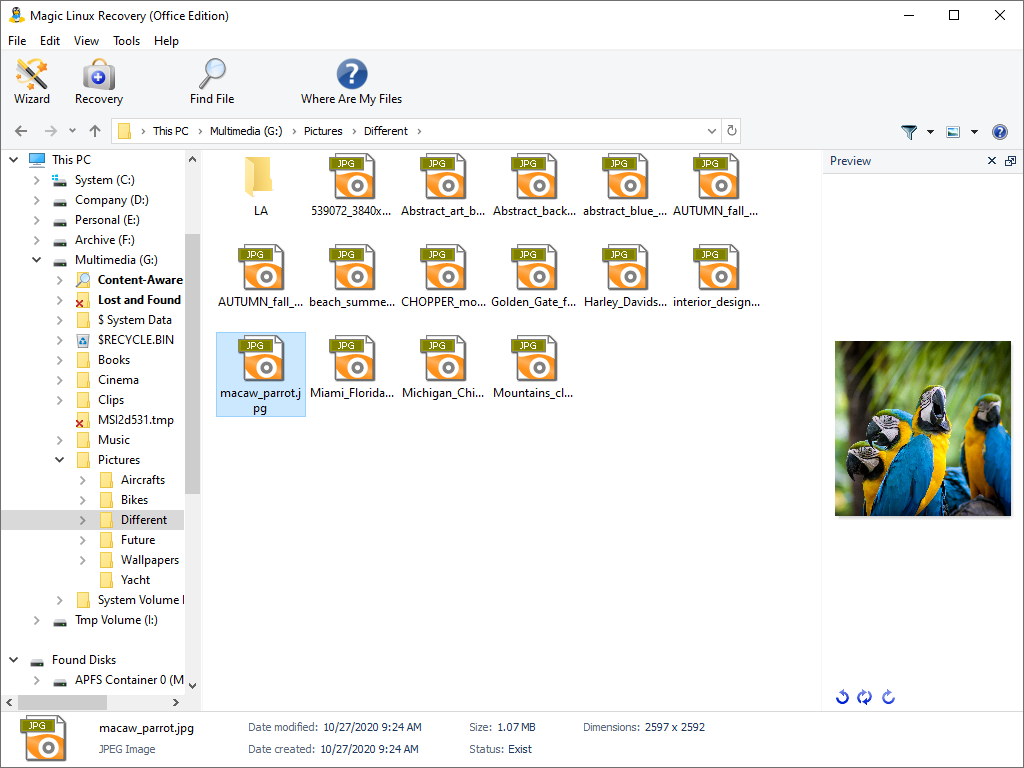
Step 1: Select the required disk
On the left side of the program choose the disk which contains the deleted files. If a logical partition is deleted or corrupted and unavailable on a list of drives just choose a physical drive that stored this partition before.
The software will offer you to choose between a “Full analysis” and “Fast scan” methods.
“Full analysis” performs a detailed investigation of every sector of a selected carrier. It will extract any available information to identify logical partitions that ever existed on a carrier as well as restore the original structure of every sector including file names, folders and other content.
Use “Fast scan” to restore files recently deleted from existing partitions.
Step 2: Find deleted file
After analysis the program will display folders and files located on a selected carrier. Select a folder on the left, after which you can view its contents in the main part of the program. In addition to existing files and folders, you can also view deleted ones. They will be flagged with a special red dagger. You can use the “Find File” option to find the file you need. To filter files use “Filter” option in “View” menu. You can filter files to view only deleted, existing or all files. Use the main part of the program to view, select and recover files and folders. If the “Preview” option is active, then after selecting a file you will be immediately able to view its contents in the upper-right portion of the program.
Step 3: Restore necessary file
In the main area select the files and folders you wish to recover and click “Recovery” in the toolbar. The Save Wizard will open. Here you can select the method you wish to use to save files and other necessary options.
Read more about the Save Wizard…
Content