Як виправити помилку «Disk boot failure» при запуску Windows
- Опубліковано: листопад 7, 2017
- Оновлено: березень 20, 2022
Від наших користувачів досить часто надходять запитання про помилку під назвою «Disk Boot Failure» (що в перекладі з англійської означає «Помилка завантаження») при запуску свого комп’ютера. Крім того, багато виявляли втрату файлів на своєму комп’ютері. У даній статті ми розглянемо основні причини помилки «Disk boot failure, insert system disk and press Enter», а також методи вирішення.

Що таке помилка «Disk boot failure» і які причини її появи?
При включенні комп’ютера спочатку запускається BIOS, і тільки потім починається завантаження операційної системи. Якщо BIOS не може знайти диск для завантаження, ви обов’язково побачите повідомлення про помилку «Disk Boot Failure» на екрані. Крім того, процес завантаження буде завершено. І, як наслідок, ви не зможете отримати доступ до своїх даних.
Якщо ви хочете виправити цю проблему, в першу чергу вам необхідно з’ясувати причини. Давайте розглянемо декілька основних причин і, відповідно, способи їх вирішення.

1. Пошкоджений жорсткий диск або розділ
Якщо пошкоджений жорсткий диск або розділ, відбудеться помилка «Disk Boot Failure», так як операційна система не зможе завантажиться.
Рішення. В цьому випадку вам краще замінити диск і відразу ж перевстановити операційну систему Windows.
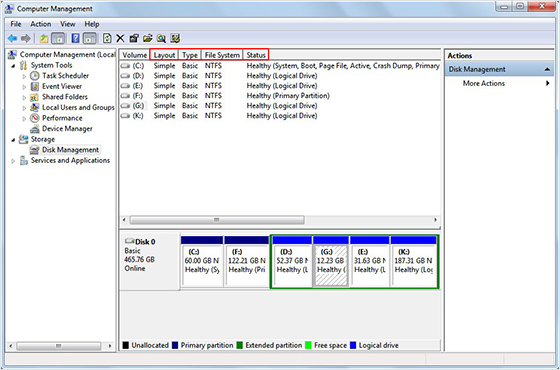
2. Неправильна конфігурація нового жорсткого диска
Можливо, ви тільки що встановили новий жорсткий диск на свій комп’ютер. Але коли ви намагаєтеся завантажити Windows, то як і раніше відображається «Disk Boot Failure». В цьому випадку, швидше за все, новий жорсткий диск налаштований неправильно.
Рішення: після установки нового HDD, вам необхідно вставити інсталяційний диск і перезавантажити комп’ютер.
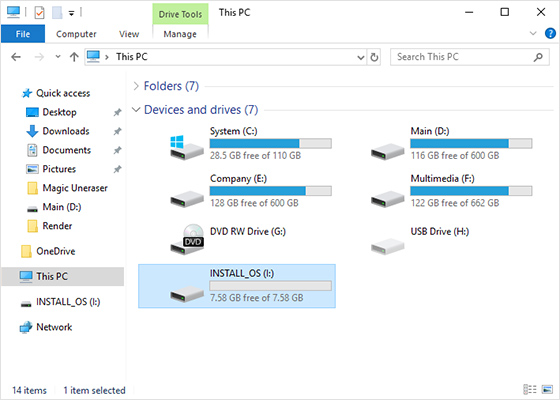
3. Неправильно підключений жорсткий диск
Крім неправильної конфігурації, якщо ваш жорсткий диск підключений неправильно, він не зможе успішно взаємодіяти з вашим комп’ютером, що також призведе до помилки «Disk Boot Failure».
Рішення: в цьому випадку ви можете відключити комп’ютер, а потім перевірити підключення жорсткого диска і материнської плати. Переконавшись, що все правильно, ви можете спробувати знову запустити Windows.
4. Програмні конфлікти з системними налаштуваннями
Крім того, іноді після установки якого-небудь стороннього програмного забезпечення і перезавантаження комп’ютера в наступний раз ви також можете отримати таку помилку. В цьому випадку є великі шанси, що програмне забезпечення конфліктує з вашою операційною системою.
Рішення: у таких ситуаціях єдиний спосіб – використовувати диск відновлення системи або просто перевстановити свою операційну систему. Однак в цьому процесі ви можете зіткнутися з втратою даних.
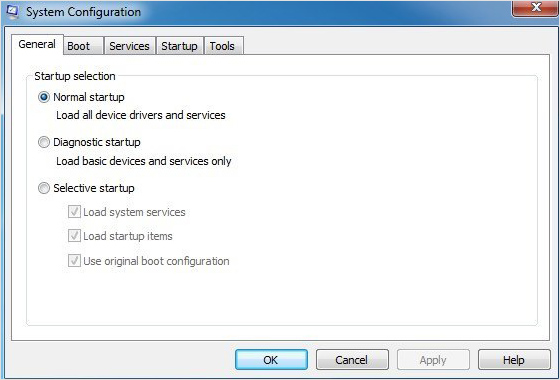
5. Віруси завантажувального сектора
Як завжди, більшість вірусів можуть тільки зашкодити файли на жорсткому диску. Але насправді є деякі віруси, які можуть завдати шкоди завантажувального сектору накопичувача. Якщо завантажувальний сектор заражений, жорсткий диск, звичайно, не зможе завантажитися.
Рішення: ця ситуація досить неоднозначна. Видалення вірусів з жорсткого диска викличе безліч проблем в налаштуваннях BIOS і системі Windows. Це досить складно. Таким чином, ви повинні щодня вживати запобіжних заходів. Наприклад, елементарно встановити надійну антивірусну програму і регулярно її оновлювати.
6. Неправильна послідовність завантаження BIOS
BIOS – це програма, яка працює для пошуку завантажувального жорсткого диска на основі його порядку завантаження пристрою під час завантаження комп’ютера. Тому, якщо послідовність завантаження BIOS невірна, вона не зможе знайти завантажувальний диск.
Рішення: в цьому випадку ви можете змінити порядок завантаження BIOS. При перезапуску ПК відкрийте BIOS і перейдіть на вкладку «Завантаження». Потім змініть порядок, щоб внутрішній жорсткий диск був першим варіантом завантаження. Збережіть налаштування і знову запустіть свій комп’ютер.
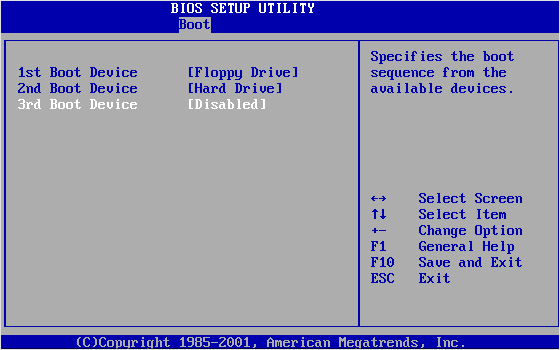
7. Збій системи Windows
Крім того, «відмова завантаження диску» також може бути викликана через збої системи Windows, таких як пошкодження системних файлів і т.д.
Рішення: як і в наведеному вище випадку, необхідно перевстановити операційну систему Windows.
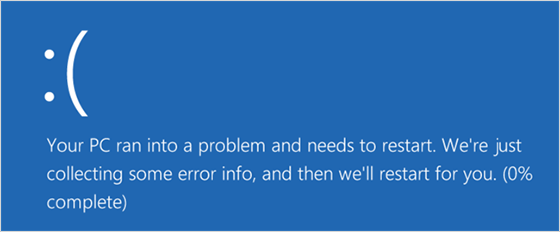
Як виправити помилку «Disk Boot Failure»?

Змініть порядок завантаження BIOS
Якщо запуск системи з зовнішнього диска має пріоритет перед запуском з внутрішнього диска, це може бути причиною помилки «Disk Boot Failure». Після того, як меню завантаження буде знайдено, знайдіть порядок завантаження BIOS, який потрібно змінити на більш надійний:
- Під час перезавантаження комп’ютера увійдіть в BIOS (зазвичай шляхом безперервного натискання Del або однієї з функціональних кнопок);
- На вкладці «Завантаження» в настройках перевірте порядок завантаження, оскільки він означає пріоритет завантаження системи;
- Змініть порядок так, щоб на першому місці був зовнішній диск (жорсткий диск або твердотілий);
- Збережіть зміни і перезавантажте пристрій.
Виправлення несправностей і відновлення пошкодженої операційної системи
Як усунути збій завантаження диску, якщо проблема не зникла? Скоріш за все, це може бути пов’язано з пошкодженням системних файлів ОС, яке можна усунути за допомогою зовнішнього завантажувального диска Windows:
- Створіть завантажувальний диск за допомогою зовнішнього носія інформації (наприклад, DVD, USB-накопичувача, зовнішнього жорсткого диска);
- Запустіть систему через цей зовнішній диск;
- У вікні встановлювання Windows виберіть пункт меню «Відновлення системи»;
- Виберіть параметр «Усунення неполадок»;
- Якщо це можливо, виберіть Відновлення при запуску, щоб усунути потенційні проблеми. Якщо це неможливо вирішити за допомогою цього методу, спробуйте варіант відновлення системи.
Запустіть CHKDSK, щоб виправити помилки на диску
Якщо проблема із завантаженням жорсткого диску не зникла, причина може бути не в системі, а в самому диску. На щастя, в Windows 10 є вбудовані інструменти для вирішення деяких потенційних проблем. Ось що вам потрібно зробити, щоб їх використовувати:
- Завантажте систему з інсталяційного диска Windows;
- В меню «Параметри відновлення системи» виберіть Командний рядок;
- Введіть команду chkdsk X: /f, де X – літерна назва диску, на якому встановлена система;
- Дочекайтеся завершення сканування і перезавантажте комп’ютер.
Видаліть потенційно несумісне програмне забезпечення
Якщо жодне з приведених вище рішень не допомагає, спробуйте видалити всі недавно встановлені програмні забезпечення, тому що воно могло бути несумісним з системою і бути причиною проблеми. Також вам слід перевірити фізичну цілісність жорсткого диску і будь-яких підключених до нього проводів, тому що відсутність контакту або належного джерела живлення також може бути причиною проблеми.
Як виправити помилку «Disk Boot Failure» за допомогою стороннього програмного забезпечення?
Ми перелічили основні причини появи помилки «Disk Boot Failure». Як ми писали раніше, це нерідко супроводжується втратою файлів. У разі виникнення подібної ситуації рекомендуємо скористатися спеціалізованим програмним забезпеченням. Наприклад, Magic Partition Recovery. Ця утиліта включає в себе різні продвинуті алгоритми, які дозволяють програмі повертати видалені файли і папки, які інші продукти відновлення навіть не розпізнають.
Щоб виправити збій завантаження з диску, ви можете вибрати модуль аналізу жорсткого диска. Це допоможе вам виправити помилки в структурі дискової системи, відновити пошкоджені і відсутні файлові системи на основі ретельного аналізу. Цей процес може зайняти деякий час, але після завершення сканування програма може ефективно виправити диск, тим самим вирішивши проблему збою завантаження диска.
Сподобалася стаття?
Часті питання
-
Так, це можливо з використанням вбудованих і зовнішніх інструментів. Вбудовані інструменти включають CHKDSK, засіб відновлення інсталяційного диска Windows, порядок завантаження BIOS і багато іншого. А одним з ефективних зовнішніх інструментів для цього завдання є програма Magic Partition Recovery.
-
З інсталяційний диском Windows ви можете відразу вибрати параметри усунення несправностей і відновлення при запуску або використовувати службу CHKDSK.
-
Встановіть Magic Partition Recovery і запустіть модуль аналізу жорсткого диска, щоб виявити проблеми та ефективно їх вирішити.
Будьте на зв'язку






Коментарі