Как исправить ошибку «Disk boot failure» при запуске Windows
- Опубликовано: Ноябрь 7, 2017
- Обновлено: Март 20, 2022
От наших пользователей довольно часто поступают вопросы об ошибке под названием «Disk Boot Failure» (что в переводе с английского означает «Ошибка загрузки») при запуске своего компьютера. Кроме того, многие обнаруживали потерю файлов на своем компьютере. В данной статье мы рассмотрим основные причины ошибки «Disk boot failure, insert system disk and press Enter», а также методы решения.

Что такое ошибка «Disk boot failure» и каковы причины ее появления?
При включении компьютера сначала запускается BIOS, и только потом начинается загрузка операционной системы. Если BIOS не может найти диск для загрузки, вы обязательно увидите сообщение об ошибке «Disk Boot Failure» на экране. Кроме того, процесс загрузки будет завершен. И, как следствие, вы не сможете получить доступ к своим данным.
Сбой загрузки диска Windows – определенно неприятное событие, но еще хуже то, что это является индикатором более глубоких проблем в системе. К счастью, во многих случаях это можно исправить.
Прежде всего, вам следует выяснить, почему это происходит. Давайте рассмотрим несколько основных причин ошибки «Disk Boot Failure» и, соответственно, способы их устранения.

1. Поврежденный жесткий диск или раздел
Если поврежден жесткий диск или раздел, произойдет ошибка «Disk Boot Failure», так как операционная система не сможет загрузиться.
Решение: В этом случае вам лучше заменить диск и сразу же переустановить операционную систему Windows.
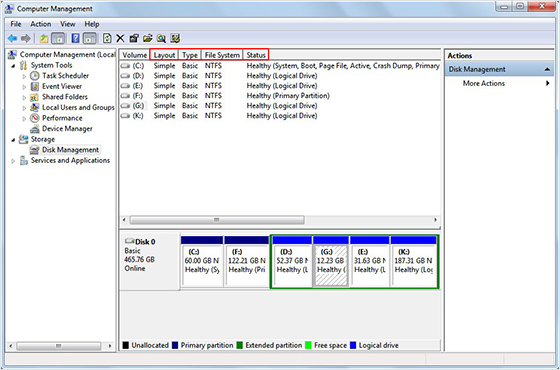
2. Неправильная конфигурация нового жесткого диска
Возможно, вы только что установили новый жесткий диск на свой компьютер. Но когда вы пытаетесь загрузить Windows, то по-прежнему отображается «Disk Boot Failure». В этом случае, скорее всего, новый жесткий диск настроен неправильно.
Решение: после установки нового HDD, вам необходимо вставить установочный диск и перезагрузить компьютер.
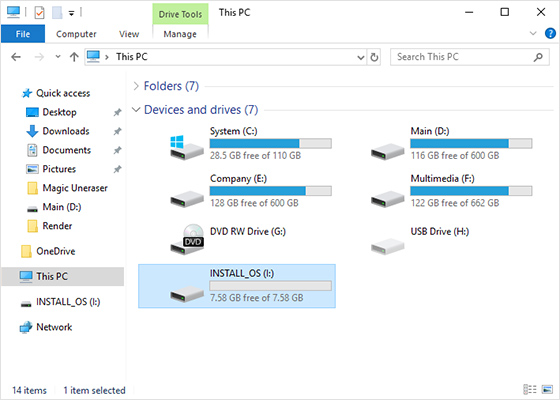
3. Неправильно подключен жесткий диск
Помимо неправильной конфигурации, если ваш жесткий диск не подключен должным образом, он не сможет успешно взаимодействовать с вашим компьютером, что также приведет к ошибке «Disk Boot Failure».
Решение: в этом случае вы можете отключить компьютер, а затем проверить подключение жесткого диска и материнской платы. Убедившись, что все правильно, вы можете попробовать снова запустить Windows.
4. Программные конфликты с системными настройками
Кроме того, иногда после установки какого-либо стороннего программного обеспечения и перезапуска компьютера в следующий раз вы также можете получить такую ошибку. В этом случае есть большие шансы, что программное обеспечение конфликтует с вашей операционной системой.
Решение: в таких ситуациях единственный способ — использовать диск восстановления системы или просто переустановить свою операционную систему. Однако в этом процессе вы можете столкнуться с потерей данных.
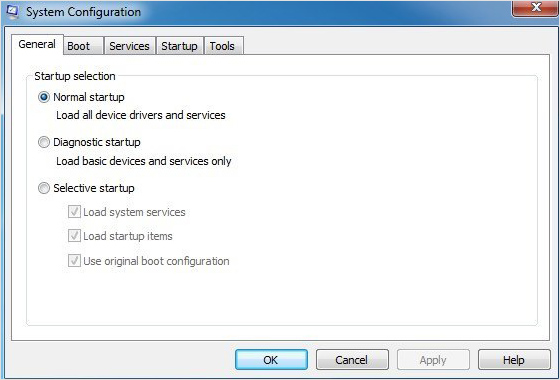
5. Вирусы загрузочного сектора
Как обычно, большинство вирусов могут только повредить файлы на жестком диске. Но на самом деле есть некоторые вирусы, которые могут нанести ущерб загрузочному сектору накопителя. Если загрузочный сектор заражен, жесткий диск, конечно, не сможет загрузиться.
Решение: эта ситуация довольно неоднозначная. Удаление вирусов с жесткого диска вызовет множество проблем в настройках BIOS и системе Windows. Это довольно сложно. Таким образом, вы должны ежедневно принимать меры предосторожности. Например, элементарно установить надежную антивирусную программу и регулярно ее обновлять.
6. Неправильная последовательность загрузки BIOS
BIOS — это программа, которая работает для поиска загрузочного жесткого диска на основе его порядка загрузки устройства при запуске компьютера. Поэтому, если последовательность загрузки BIOS неверна, она не сможет найти загрузочный диск.
Решение: в этом случае вы можете изменить порядок загрузки BIOS. При перезапуске ПК откройте BIOS и перейдите на вкладку «Загрузка». Затем измените порядок, чтобы внутренний жесткий диск был первым вариантом загрузки. Сохраните настройки и снова запустите свой компьютер.
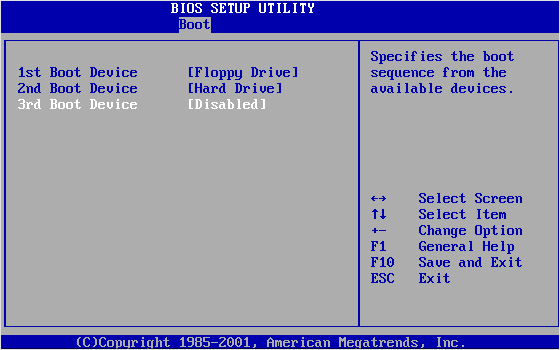
7. Сбой системы Windows
Кроме того, «отказ загрузки диска» также может быть вызван из-за сбоев системы Windows, таких как повреждение системных файлов и т.д.
Решение: как и в приведенном выше случае, необходимо переустановить операционную систему Windows.
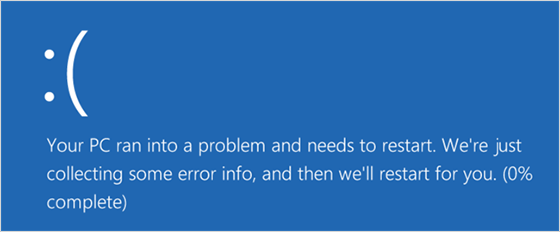
Как исправить ошибку «Disk Boot Failure»?

Измените порядок загрузки BIOS
Если запуск системы с внешнего диска имеет приоритет перед запуском из внутреннего диска, это может быть причиной ошибки «Disk Boot Failure». После того, как меню загрузки будет найдено, найдите порядок загрузки BIOS, который нужно изменить на более надежный:
- Во время перезагрузки компьютера войдите в BIOS (обычно путем непрерывного нажатия Del или одной из функциональных кнопок);
- На вкладке «Загрузка» в настройках проверьте порядок загрузки, поскольку он означает приоритет загрузки системы;
- Измените порядок так, чтобы на первом месте был внешний диск (жесткий или твердотельный);
- Сохраните изменения и перезагрузите устройство.
Устранение неполадок и восстановление поврежденной операционной системы
Как устранить сбой загрузки с диска, если проблема не исчезла? Вероятней всего, это может быть связано с повреждением системных файлов ОС, которое можно устранить с помощью внешнего загрузочного диска Windows:
- Создайте загрузочный диск с помощью внешнего носителя информации (например, DVD, USB-накопителя, внешнего жесткого диска);
- Запустите систему через этот внешний диск;
- В окне установки Windows выберите пункт меню «Восстановление системы»;
- Выберите параметр «Устранение неполадок»;
- Если возможно, выберите Восстановление при запуске, чтобы устранить потенциальные проблемы. Если это невозможно решить с помощью этого метода, попробуйте вариант восстановления системы.
Запустите CHKDSK, чтобы исправить ошибки на диске
Если проблема с загрузкой жесткого диска не устранена, причина может быть не в системе, а в самом диске. К счастью, в Windows 10 есть встроенные инструменты для решения некоторых возможных проблем. Вот что вам нужно сделать, чтобы их использовать:
- Загрузите систему с установочного диска Windows;
- В меню «Параметры восстановления системы» выберите Командную строку;
- Введите команду chkdsk X: /f, где X — буквенное название диска, на котором установлена система;
- Дождитесь завершения сканирования и перезагрузите компьютер.
Удалите потенциально несовместимое программное обеспечение
Если ни одно из приведенных выше решений не помогает, попробуйте удалить все недавно установленное программное обеспечение, так как оно могло быть несовместимо с системой и являться причиной проблемы. Вам также следует проверить физическую целостность жесткого диска и любых подключенных к нему проводов, так как отсутствие контакта или надлежащего источника питания также может быть причиной проблемы.
Как исправить ошибку «Disk Boot Failure» с помощью стороннего программного обеспечения?
Мы перечислили основные причины появления ошибки «Disk Boot Failure». Как мы писали ранее, это довольно часто сопровождается потерей файлов. В случае возникновения подобной ситуации рекомендуем воспользоваться специализированным программным обеспечением. Например, Magic Partition Recovery. Эта утилита включает в себя различные продвинутые алгоритмы, которые позволяют программе возвращать удаленные файлы и папки, которые другие продукты восстановления даже не распознают.
Чтобы исправить ошибку загрузки диска, вы можете выбрать модуль анализа жесткого диска. Это поможет вам исправить ошибки в структуре дисковой системы, восстановить поврежденные и отсутствующие файловые системы на основе тщательного анализа. Этот процесс может занять некоторое время, но после завершения сканирования программа может эффективно исправить диск, тем самым решив проблему сбоя загрузки диска.
Понравилась статья?
Частые вопросы
-
Да, это возможно с использованием встроенных и внешних инструментов. Встроенные инструменты включают CHKDSK, средство восстановления установочного диска Windows, порядок загрузки BIOS и многое другое. А одним из эффективных внешних инструментов для этой задачи является программа Magic Partition Recovery.
-
С установочным диском Windows вы можете сразу выбрать параметры устранения неполадок и восстановления при запуске или использовать службу CHKDSK.
-
Установите Magic Partition Recovery и запустите модуль анализа жесткого диска, чтобы выявить проблемы и эффективно их решить.
Будьте на связи






Комментарии