Как создать и запустить виртуальную машину с помощью Hyper-V: пошаговое руководство
- Опубликовано: Июль 30, 2022
- Обновлено: Август 2, 2022
Hyper-V — это функция виртуальной машины, разработанная компанией Microsoft, и впервые представленная в Windows Server 2008. Hyper-V позволяет создавать несколько виртуальных машин и запускать их на одном физическом сервере.
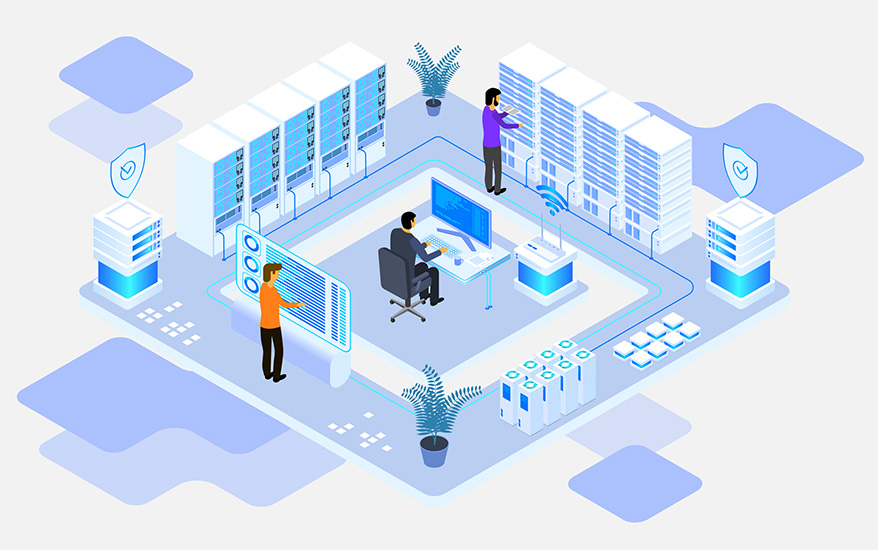
С помощью платформы Hyper-V вы можете управлять всеми работающими виртуальными машинами из одной панели, а именно из диспетчера Hyper-V.
Hyper-V объединяет виртуальные серверы на одном физическом компьютере, что позволяет значительно сократить связанные с этим расходы. Кроме того, Hyper-V позволяет лучше использовать оборудование, выделяя вычислительные ресурсы тем виртуальным машинам, которые больше всего в них нуждаются. Таким образом, вы можете построить легко реализуемую виртуальную среду, которая будет полностью соответствовать вашим потребностям и задачам.
Минимальные требования к системе для Hyper-V на сервере Windows
Прежде чем начать процесс установки Hyper-V, убедитесь, что ваша система соответствует следующим требованиям:
- 64-битный процессор с трансляцией адресов второго уровня (SLAT).
- Монитор виртуальной машины (это программа, которая контролирует работу нескольких виртуальных машин в системе).
- Минимум 4 ГБ оперативной памяти.
- Аппаратная виртуализация (Intel VT или AMD-V).
- Аппаратное предотвращение выполнения данных с битом NX для систем AMD или битом XD для систем Intel.
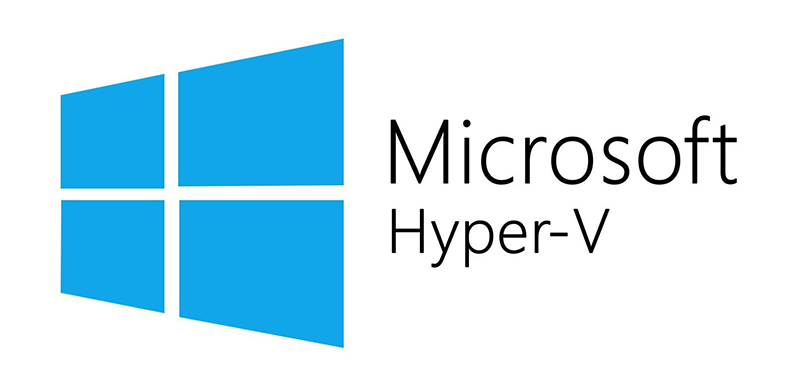
Установка Hyper-V
Hyper-V является встроенной опцией в Windows Server 2008 и более поздних версиях. Однако, по умолчанию она не активна, поэтому вам нужно настроить ее вручную. Существует три способа включения Hyper-V в ОС Windows:
- системные настройки Windows;
- интерфейс командной строки PowerShell (CLI);
- обслуживание образов развертывания и управление ими (DISM).
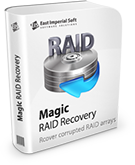
Процесс установки Hyper-V с помощью панели управления Windows
Давайте рассмотрим наиболее популярный способ и установим Hyper-V, воспользовавшись панелью управления Windows:
1. В строке поиска на панели задач введите «Настройки» и нажмите «Enter».
2. После того, как вы открыли «Настройки», выберите «Приложения». Далее в разделе «Связанные настройки» справа кликните на «Программы и компоненты».
3. Слева выберите «Включить или отключить компоненты Windows».
4. В диалоговом окне «Компоненты Windows» выберите «Hyper-V» и нажмите «ОК».
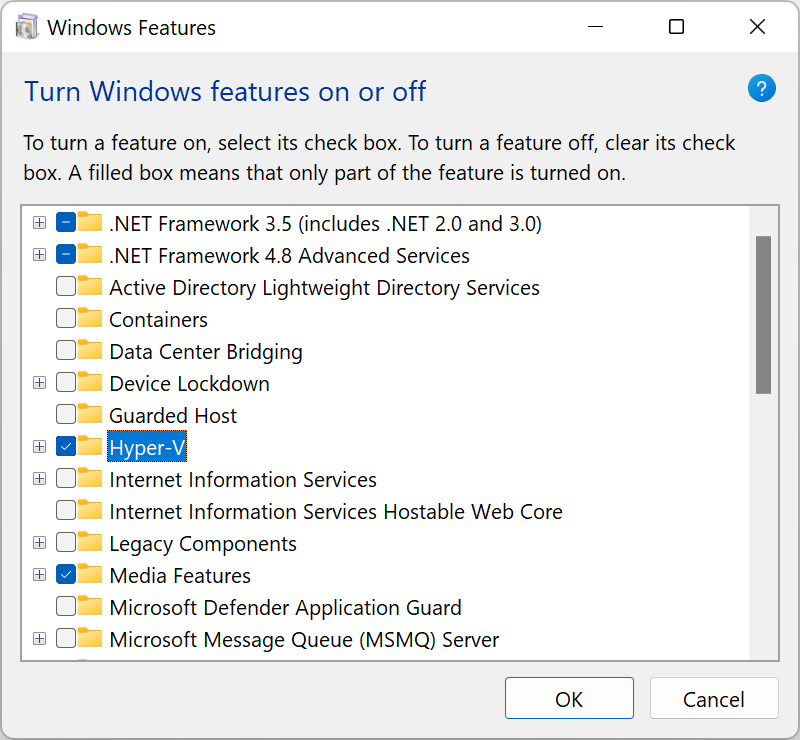
После завершения процесса установки Hyper-V перезагрузите компьютер, чтобы применить все необходимые изменения.
Использование Hyper-V Manager
Для полноценной работы с Hyper-V, вам нужно запустить приложение «Диспетчер Hyper-V». Вы найдете его в списке установленных программ.
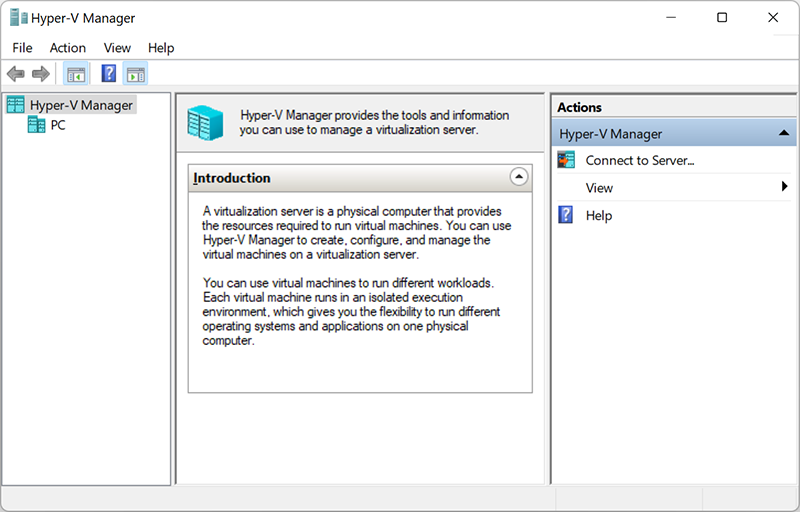
Диспетчер Hyper-V является своего рода инструментом для серверов. Его можно использовать для запуска виртуальных машин на вашем ПК — в этом случае ваш локальный компьютер работает как локальный сервер виртуализации.
Создание виртуального коммутатора для виртуальных машин Hyper-V
После установки Hyper-V на свой компьютер вы уже можете приступить к созданию новых виртуальных машин. Но перед этим следует подумать о создании виртуального коммутатора, который в дальнейшем будет использоваться для обеспечения связи между виртуальными машинами.
Кроме того, это позволит вам подключать виртуальные машины как к физическим, так и к виртуальным сетям. Также, виртуальные коммутаторы дают возможность переноса виртуальных машин с одного физического хоста на другой.
Вы можете легко создать виртуальный коммутатор с помощью диспетчера Hyper-V, следуя этой пошаговой инструкции:
1. Откройте «Диспетчер Hyper-V» и выберите имя хост-компьютера.
2. В панели быстрого доступа диспетчера Hyper-V кликните на «Действие» и в выпадающем меню выберите «Виртуальный коммутатор».
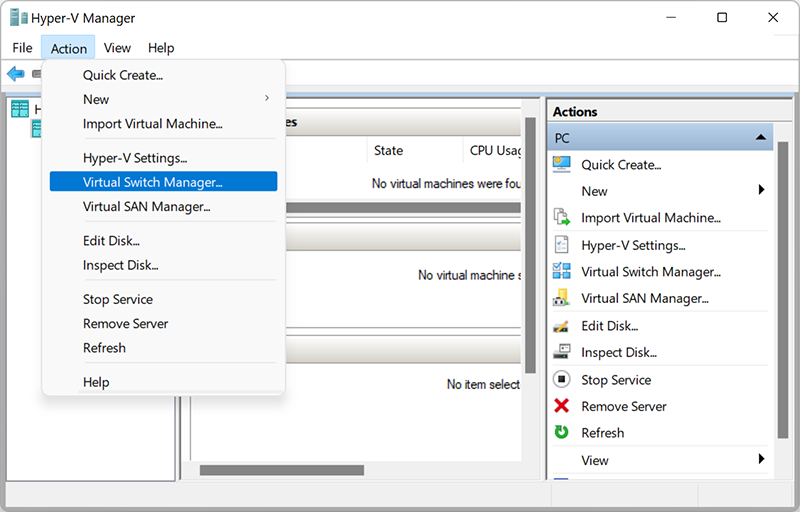
После того, как откроется «Виртуальный коммутатор», вам следует выбрать, соответствующий вашим задачам, тип из трех возможных:
- Внутренний (Internal): помогает создать виртуальный коммутатор, доступный только для виртуальных машин, работающих на этом физическом компьютере, но не обеспечивающий доступ к физическому сетевому подключению.
- Внешний (External): помогает создать виртуальный коммутатор, который предоставляет доступ виртуальным машинам к физической сети путем привязки к физическому сетевому адаптеру.
- Частный (Private): помогает создать виртуальный коммутатор, который может использоваться виртуальными машинами, работающими только на одном физическом компьютере. Частная сеть позволяет создать изолированную сетевую среду, доступ к которой извне невозможен.
3. Выберите «Создать виртуальный коммутатор».
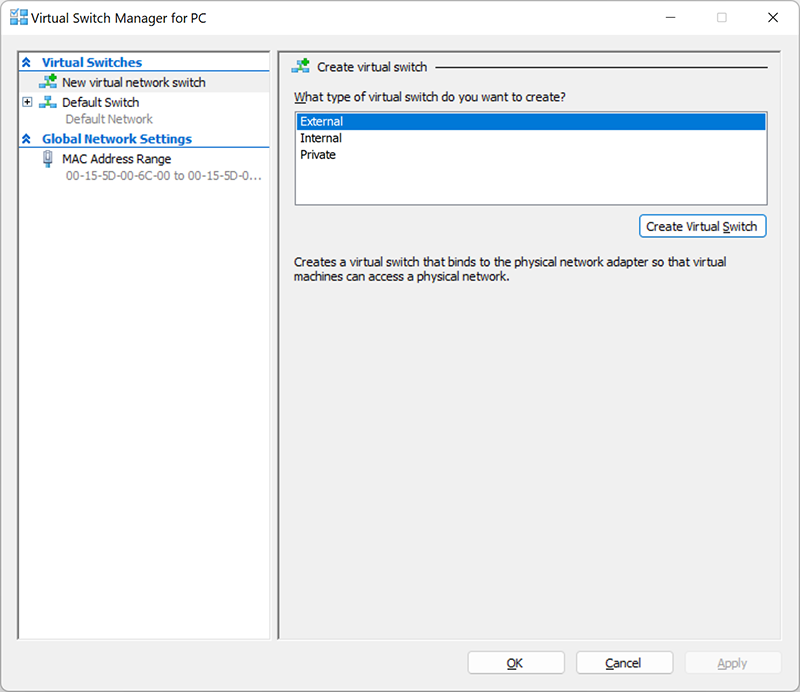
4. Далее дайте виртуальному коммутатору имя и нажмите «ОК». Параметры по умолчанию в большинстве случаев подходят, но рекомендуем убедиться, что подключение к внешней сети работает. Обязательно выберите сетевой адаптер, который фактически подключен к Интернету, будь то Wi-Fi или проводное соединение.
5. Настройте тип подключения, выбрав «Тип сети», к которой должен подключаться виртуальный коммутатор (внешний, внутренний, частный). В случае, если это будет «Внешняя сеть», следует выбрать тип сетевого адаптера, который вы хотите использовать, и затем поставить галочку на «Разрешить управляющей операционной системе предоставлять доступ к этому сетевому адаптеру».
Hyper-V поддерживает работу с VLAN (IEEE 802.1Q). Вы можете вручную настроить этот идентификатор, который затем будет использоваться для сетевых соединений. Для этого в свойствах виртуальных сетевых интерфейсов поставьте галочку на «Разрешить идентификацию виртуальной локальной сети для управляющей операционной системы» (или «Enable VLAN Identification»). Эта опция доступна для внешнего и внутреннего типа сети.
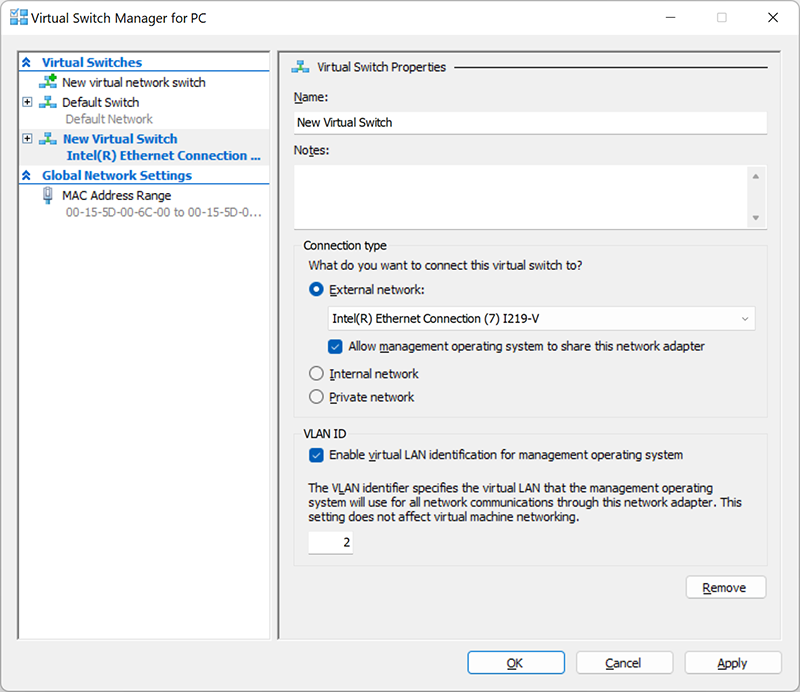
6. После того, как вы нажмете «ОК», появится следующее диалоговое окно:
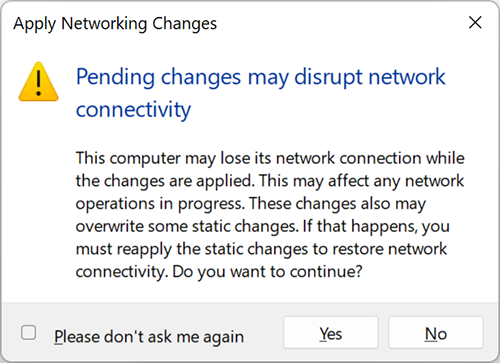
7. После того, как вы нажмете «Да», будет создан виртуальный коммутатор. Теперь ваша виртуальная среда может использовать собственную виртуальную сеть для упрощения организации работы нескольких виртуальных машин.
Создание виртуальной машины Hyper-V
Давайте рассмотрим три основных способа создания виртуальной машины Hyper-V, которые осуществляются с помощью:
- Диспетчера Hyper-V
- PowerShell
- Hyper-V Quick Create

Как создать виртуальную машину Hyper-V с помощью диспетчера Hyper-V
Это достаточно простой и интуитивно понятный метод создания виртуальной машины. Рассмотрим его пошагово:
1. В поле поиска на панели задач введите «Диспетчер Hyper-V» (или «Hyper-V Manager»). Откройте его, просто нажав «Enter».
2. Сверху в панели быстрого доступа найдите меню «Действие» и во всплывающем окне кликните на «Создать». И затем выберите «Виртуальная машина».
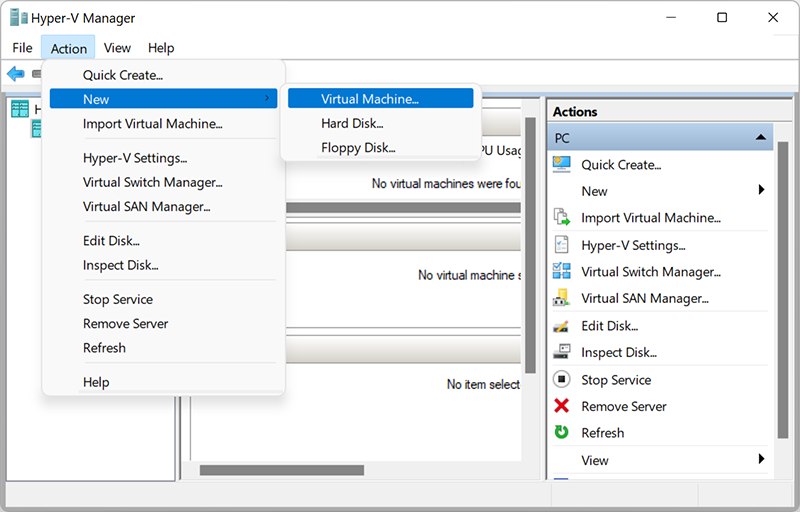
3. Далее откроется мастер создания новой виртуальной машины с набором параметров, каждый из которых вам необходимо настроить. Давайте подробно рассмотрим каждый из них.
Настройка параметров в процессе создания виртуальной машины Hyper-V
Приступая к работе
В этом разделе представлен краткий обзор возможностей мастера создания виртуальной машины и способов его использования. Рекомендуем ознакомиться с ним. Также вы можете поставить галочку на «Больше не показывать эту страницу», если данная информация усвоена или не нужна.
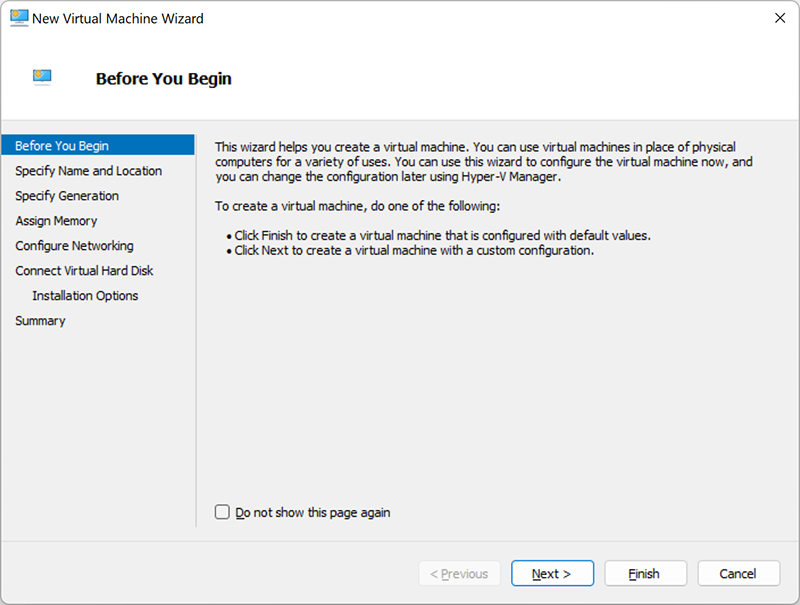
Укажите имя и местонахождение
Тут вы можете настроить имя и местонахождение виртуальной машины. Убедитесь, что это имя уникально и позволяет легко идентифицировать виртуальную машину в дальнейшем. Что касается местонахождения, вы можете либо оставить это значение по умолчанию, либо создать папку и указать к ней путь.
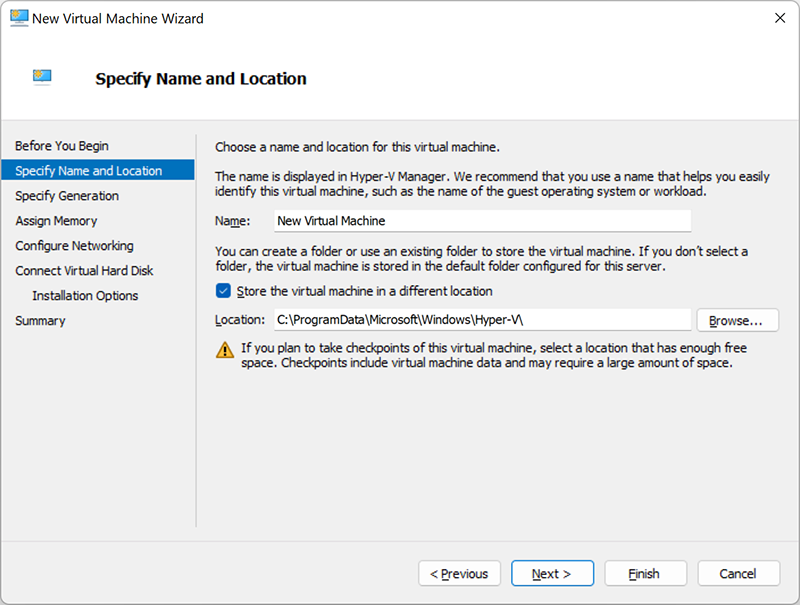
Выберите поколение
Выбор между поколением 1 и поколением 2 в основном зависит от гостевой операционной системы, которую вы хотите установить. Виртуальные машины поколения 1 поддерживают 32-разрядные и 64-разрядные гостевые ОС и архитектуру на основе BIOS. Кроме того, они гарантируют функциональность более ранних версий Hyper-V. Виртуальные машины поколения 2 поддерживают 64-разрядные ОС Windows и последние версии ОС Linux и FreeBSD. А также обеспечивают расширенные функции виртуализации, такие как безопасная загрузка. При выборе важно учесть все аспекты, поскольку вы не можете изменить поколение виртуальной машины после ее создания.
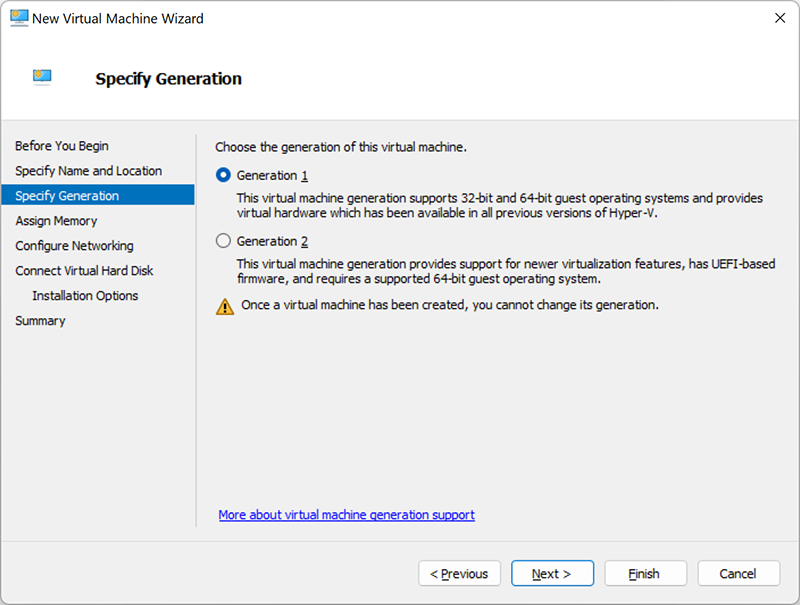
Выделите память
Тут необходимо указать объем памяти (от 32 МБ до 12 582 912 МБ), который будет выделен для работы виртуальной машины. Поскольку, от этого будет зависеть ее будущая производительность. Кроме того, вы можете выбрать использование динамической памяти, поставив галочку ниже. Эта функция позволяет вам взять часть памяти, которая доступна на физическом хосте, и выделить ресурсы той виртуальной машине, которая больше всего в них нуждается.
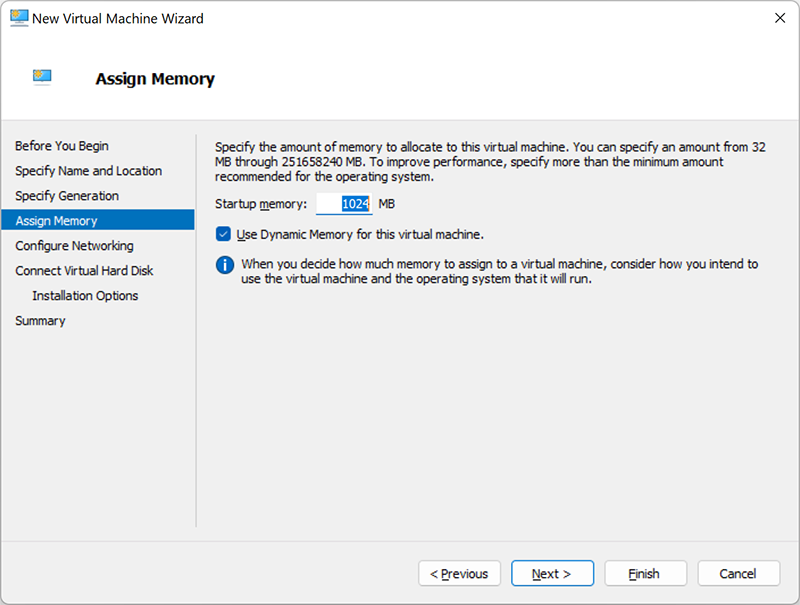
Настройте сеть
В этом разделе вам нужно выбрать виртуальную сеть, которая будет использоваться для подключения виртуальной машины к сети. Для этого выберите виртуальный коммутатор, который вы создали ранее. Если у вас его нет, то в доступе лишь один вариант – «Не подключено». Это означает, что ваша виртуальная машина остается без доступа к сети.
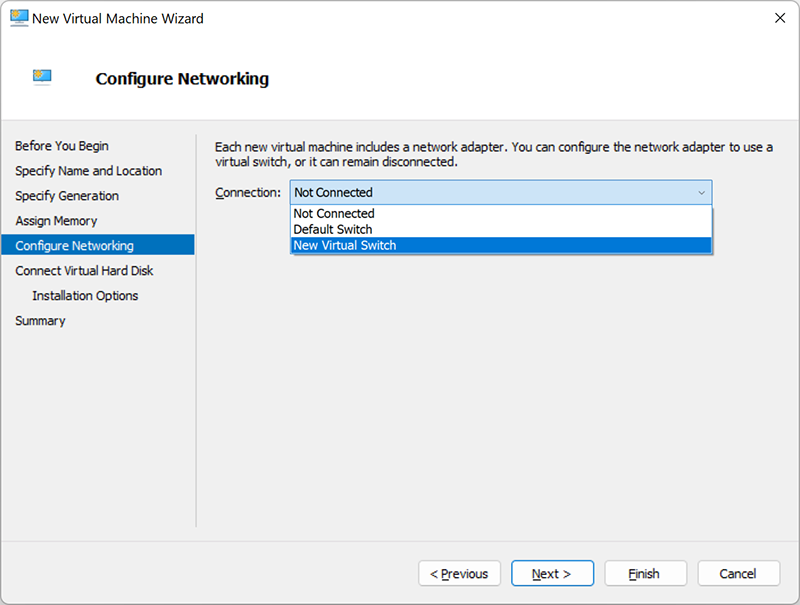
Подключите виртуальный жесткий диск
Тут вы можете создать новый виртуальный жесткий диск, указав его имя, местонахождение и размер. Также возможно использование существующего диска (формата VHD или VHDX). Либо можете перенести этот шаг на потом.
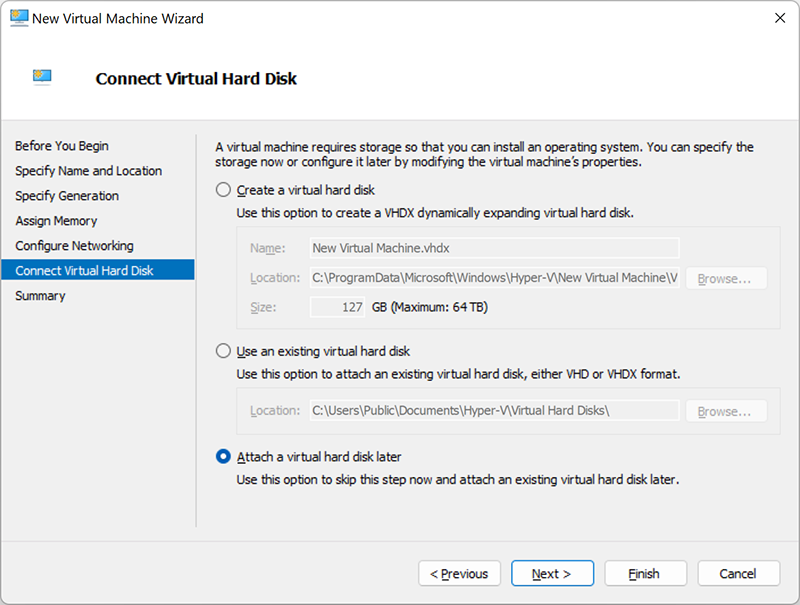
Сводка
Последний раздел содержит краткое описание созданной виртуальной машины. Проверьте и, если все правильно, нажмите «Готово».
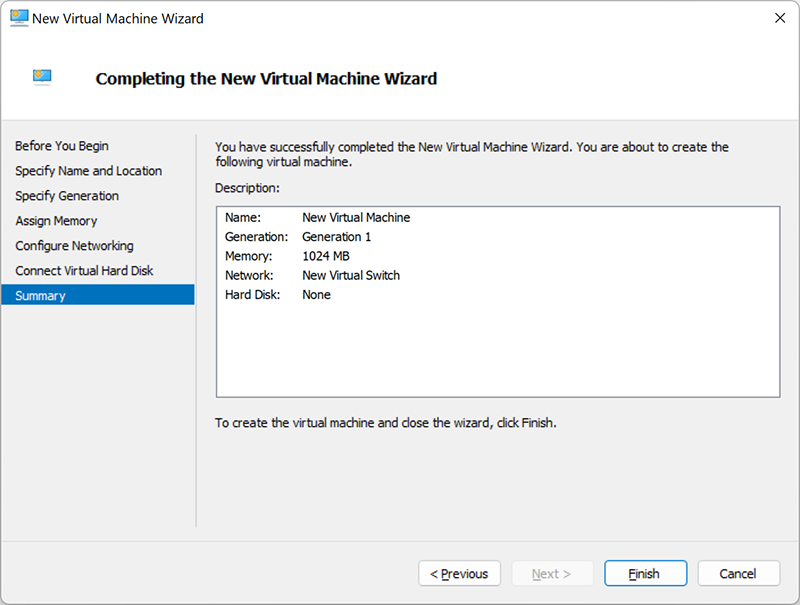
Как создать виртуальную машину Hyper-V с помощью PowerShell
Если вы хотите создать полномасштабную виртуальную среду с несколькими одновременно работающими виртуальными машинами, вам подойдет именно этот способ. PowerShell дает возможность создавать различные сценарии, которые можно использовать для автоматизации повседневных рабочих задач.
Давайте пошагово рассмотрим, как создать новую виртуальную машину Hyper-V с помощью PowerShell:
1. Введите «Windows PowerShell» в строке поиска.
2. Кликните на ней правой кнопкой мыши и выберите «Запуск от имени администратора».
3. Пропишите следующий скрипт (для наглядного примера назовем нашу новую виртуальную машину «DemoVM»): New-VM -Name DemoVM
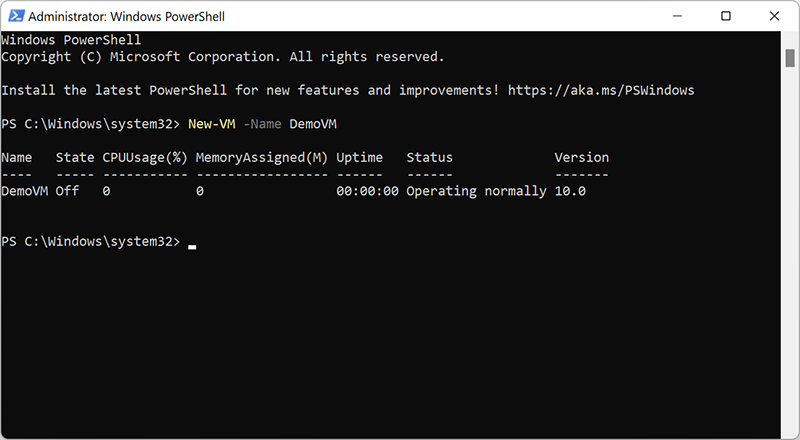
Проверьте в диспетчере Hyper-V, корректно ли была создана виртуальная машина. Она должна находится в выключенном состоянии, так как это позволит продолжить процесс ее настройки.
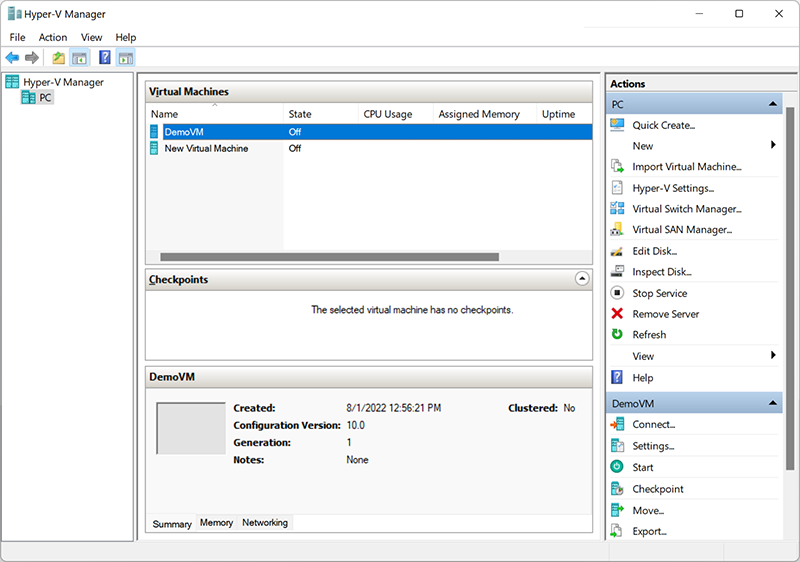
Создание виртуальных машин с помощью PowerShell может показаться сложным процессом, но на самом деле все довольно просто. Преимуществом такого способа является то, что сценарий PowerShell можно расширять, включая дополнительные скрипты и параметры конфигурации.
Как создать виртуальную машину Hyper-V с помощью Hyper-V Quick Create
Этот способ уникален тем, что его можно выполнить всего в несколько кликов. Давайте попробуем вместе:
1. Откройте «Hyper-V Quick Create».
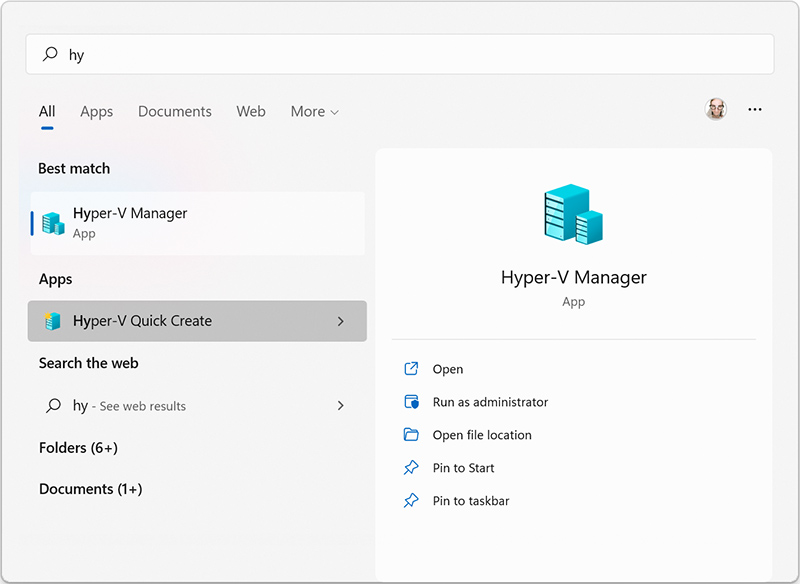
2. Выберите операционную систему или установите гостевую ОС из файла образа ISO (.iso) или файла VHD (.vhd или .vhdx) с помощью локального источника установки. Нажмите «Изменить источник установки» и выберите нужный файл. Параметр «Безопасная загрузка» можно отметить только в том случае, если виртуальная машина будет работать под управлением ОС Windows.
3. Кликните на «Дополнительные параметры» в правом нижнем углу. Далее введите имя виртуальной машины и виртуальный коммутатор.
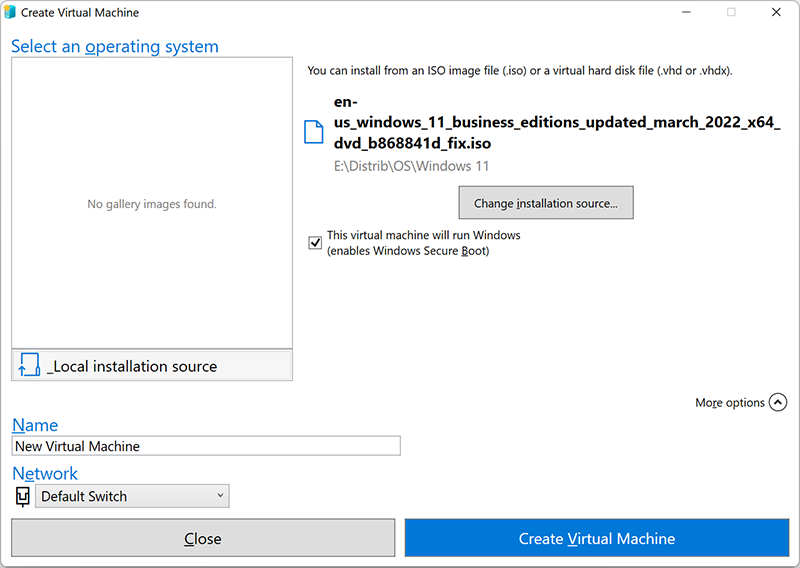
4. Нажмите «Создать виртуальную машину», чтобы начать процесс.
Запуск виртуальной машины Hyper-V
После того, как вы создали виртуальную машину, можете смело начинать с ней работать.
Для этого откройте «Диспетчер Hyper-V», кликните правой кнопкой мыши на виртуальную машину, которую хотите запустить, и выберите «Подключиться». После этого будет запущен инструмент VMConnect.
Даже если ваша виртуальная машина находится в выключенном состоянии, она будет автоматически загружена при нажатии кнопки «Пуск».
Рекомендации по безопасности и защите данных Hyper-V
Hyper-V предоставляет платформу виртуализации, на которой можно создавать виртуальные среды различного масштаба и сложности. Это значительно расширяет возможности пользователя. Но после создания виртуальной машины Hyper-V в первую очередь нужно подумать о ее безопасности и сохранности всех файлов. Существуют различные пользовательские и программные решения по защите данных для сред Hyper-V. Настоятельно рекомендуем изучить вопрос резервного копирования, репликации на основе образов и т.д.
Как восстановить данные на виртуальной машине Hyper-V
Одним из главных недостатков виртуализации является то, что ни одна система не предполагает каких-либо встроенных функций восстановления. В процессе работы пользователь может столкнуться со сбоем работы операционной системы, вирусными атаками, неработоспособностью виртуальной машины или повреждением файловой системы. Причин потери данных может быть множество.
В таких ситуациях лучше всего воспользоваться специализированным программным обеспечением для восстановления данных. И чем скорее вы начнете, тем выше вероятность успешно извлечь все утерянные файлы.
Как восстановить удаленную виртуальную машину в Hyper-V с помощью Magic Partition Recovery
Чтобы восстановить утерянную виртуальную машину, нужно восстановить файлы конфигурации и диска этой виртуальной машины. Далее с помощью функции «Импорта виртуальных машин» импортировать восстановленные файлы в Hyper-V.
Давайте рассмотрим, как это сделать с помощью программы Magic Partition Recovery:
1. Скачайте и установите Magic Partition Recovery на свой компьютер.
2. Запустите утилиту и просканируйте диск, на котором хранились файлы виртуальной машины.
3. В окне программы перейдите в папки хранения файлов дисков, параметров и конфигурации виртуальной машины и восстановите их. Важно знать, что:
- *.vhdx – файл диска виртуальной машины. Местонахождение по умолчанию: C:\Users\Public\Documents\Hyper-V\Virtual hard disks
- *.vmcx – файл параметров конфигурации виртуальной машины. Местонахождение по умолчанию: C:\ProgramData\Microsoft\Windows\Hyper-V\Virtual Machines
Успешное восстановление этих файлов даст вам возможность вернуть полностью работоспособную виртуальную машину со всеми данными на диске.

Как восстановить файлы на диске виртуальной машины Hyper-V с помощью Magic Partition Recovery
В случае потери данных на диске виртуальной машины вы также можете воспользоваться программой Magic Partition Recovery. Инструмент включает в себя функцию монтирования виртуальных дисков, благодаря чему вы легко сможете восстановить все удаленные файлы.
Ключевым аспектом для успешной работы с Magic Partition Recovery является то, что программа должна быть установлена на основной операционной системе Windows, а не на гостевой ОС.
Давайте рассмотрим основные шаги для восстановления файлов с диска Hyper-V:
1. Запустите программу Magic Partition Recovery и нажмите «Монтировать диск».
2. В появившемся окне выберите «Hyper-V» и нажмите «Далее».
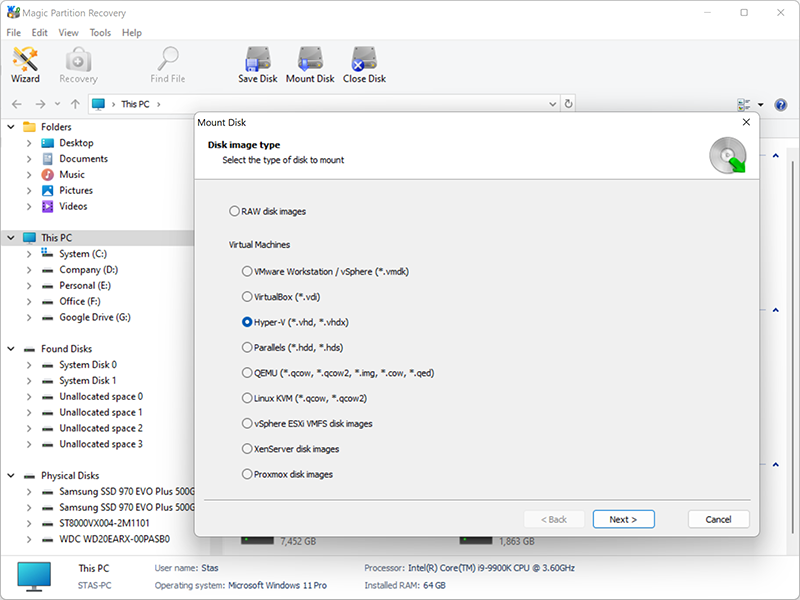
3. Далее перейдите в папку с виртуальной машиной и нажмите «ОК».
4. После всех выполненных действий в окне программы отобразится монтированный диск. Если у вас несколько дисков виртуальной машины, вы также можете их смонтировать. После чего в окне программы отобразится полный список этих дисков.
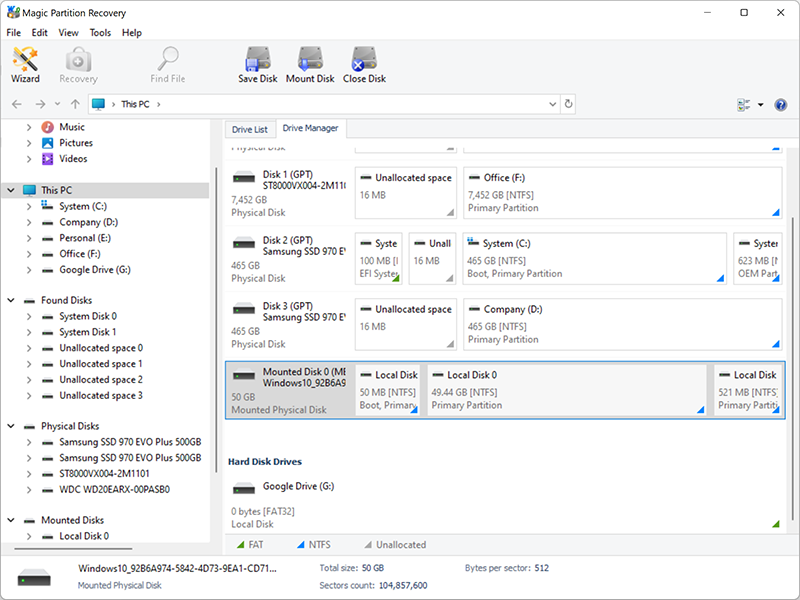
5. Кликните на монтированном диске и выполните сканирование.
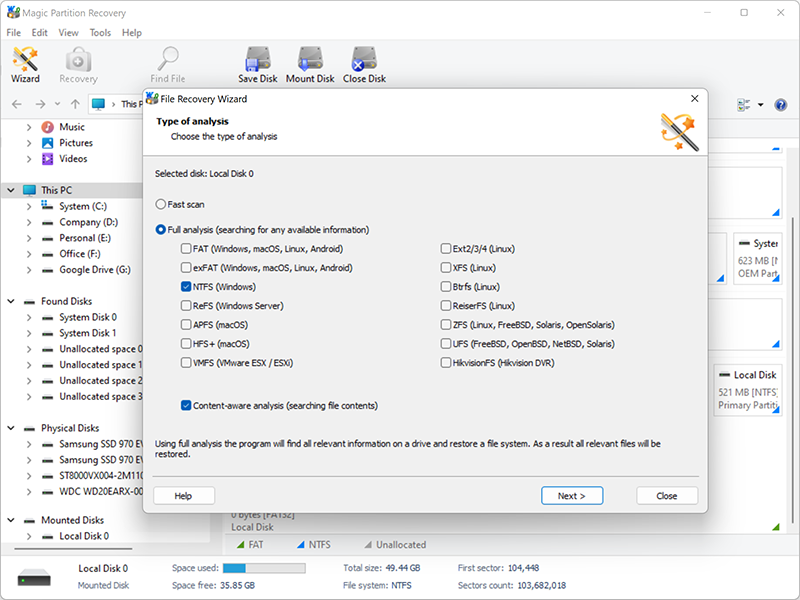
6. После окончания анализа программа отобразит все найденные файлы. Найдите в списке необходимые и восстановите их.
Понравилась статья?
Частые вопросы
-
Hyper-V позволяет запускать несколько операционных систем в виде виртуальных машин в ОС Windows. Каждая виртуальная машина действует как полноценный компьютер, запускающий операционную систему и программы.
-
*.vhdx – файл диска виртуальной машины. Местонахождение по умолчанию: C:\Users\Public\Documents\Hyper-V\Virtual hard disks
*.vmcx – файл параметров конфигурации виртуальной машины. Местонахождение по умолчанию: C:\ProgramData\Microsoft\Windows\Hyper-V\Virtual Machines
-
Вы можете воспользоваться специализированным программным обеспечением, чтобы извлечь все утерянные данные с Hyper-V. К примеру, инструмент Magic Partition Recovery обладает встроенной функцией восстановления данных с дисков виртуальных машин. К слову, утилита предоставляет возможность восстановления не только с дисков Hyper-V, но и практически всех, существующих на сегодняшний день, виртуальных машин, включая самые популярные, таких как VMWare, Oracle VirtualBox, Linux-KVM и т.д.
Будьте на связи






Комментарии