Wiederherstellung von Partitionen mit Magic Partition Recovery

Partitionsdaten Schritt für Schritt wiederherstellen
Die Wiederherstellung einer beschädigten Partition oder die Neuerstellung eines gelöschten Volumes ist eine Aufgabe, die binnen Minuten ausgeführt werden kann — oder sie ist je nach Problemtyp oder Anwendung unmöglich. In diesem Artikel zeigen wir Ihnen wie Magic Partition Recovery bei der Wiederherstellung von Partitionen helfen kann.
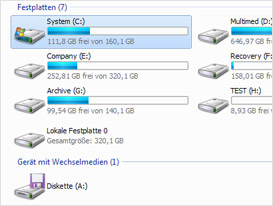
Korrupte Partitionen wiederherstellen:
Das Komplettpaket
Ihr Laufwerk kann aufgrund der kleinsten korrupten Einheit schwer Schaden nehmen. Wenn die ersten Bytes des Laufwerks bereits verändert wurden, kann es auf den Rest nicht mehr zugreifen.
Master Boot Record (MBR) und Partitionstabellen enthalten Informationen über auf der Festplatte verfügbare Volumes und Partitionen, deren exakte(r) Speicherort, Größe und weitere wesentliche Informationen. Sind diese Informationen nicht vorhanden oder korrupt, kann auf das komplette Laufwerk nicht zugegriffen werden und es gilt als „beschädigt“.
Dieses Problem kann man mit der richtigen Anwendung zum Glück kinderleicht beheben. Wir nutzen Magic Partition Recovery, um korrupte Partitionen wiederherzustellen und MBR-Einträge und Partitionstabellen zu reparieren. Laden Sie zunächst Magic Partition Recovery herunter, installieren und starten Sie das Programm danach.
Inhaltsorientierte Partitionswiederherstellung
Magic Partition Recovery funktioniert nicht wie andere, relativ einfach entwickelte Wiederherstellungsanwendungen. Der Unterschied zwischen Magic Partition Recovery und anderer Software besteht aus der in Magic Partition Recovery verfügbaren Funktion der inhaltsorientierten Analyse und Wiederherstellung. Inhaltsorientierte Wiederherstellung behebt nicht nur oberflächliche Probleme in bestehenden Systemstrukturen wie die Neuerstellung gelöschter Partitionen. Stattdessen durchsucht sie die komplette Festplatte und sammelt Informationen über ursprünglich verfügbare Daten und rekonstruiert grundlegende Systemstrukturen.
Diese Methode bietet die ausführlichste Wiederherstellung, indem es alle Strukturen neu erstellt und Zugang zu den auf dem Laufwerk vorhandenen Originaldateien und -ordnern ermöglicht.
Schritt 1: Auswahl der Festplatte zur Partitionswiederherstellung
Wählen Sie die Festplatte, auf der Sie Partitionen wiederherstellen möchten. Da wir grundlegende Systemstrukturen mit Informationen zu momentan nicht weiter verfügbaren Partitionen wiederherstellen, wählen Sie bitte eine physische Festplatte und keinen Festplattenbuchstaben.
Schritt 2: Partitionen im schnellen und umfassenden Scanmodus wiederherstellen
Im nächsten Schritt wählen Sie entweder eine Vollständige Analyse oder einen Schnellscan. Für eine komplette Partitionswiederherstellung sollten Sie Vollständige Analyse auswählen.
Diese führt eine ausführliche Untersuchung des Laufwerk durch und liest dabei jeden Sektor des gewählten Laufwerks ein. Im Modus der Vollständigen Analyse sammelt die Anwendung alle verfügbaren Informationen und identifiziert damit logische Partitionen, die jemals auf diesem Laufwerk existierten. Weiterhin werden die Originalstrukturen des Laufwerks mit Dateinamen, Ordnern und anderen Inhalten neu erstellt.
Der Schnellscan stellt nur kürzlich gelöschte Dateien von einer bestehenden Partition wieder her. Dieser Modus ist für eine Partitionswiederherstellung wenig sinnvoll.
Schritt 3: Fehlende Partitionen suchen
Sie müssen jetzt nur auf „Weiter“ klicken und Magic Partition Recovery durchsucht Ihr Laufwerk, um fehlende Partitionen zu ermitteln. Je nach Laufwerksgröße kann dies einige Minuten in Anspruch nehmen (30-40 Minuten für ein Laufwerk mit 320GB sind nicht selten; entsprechend länger für größere Medien).
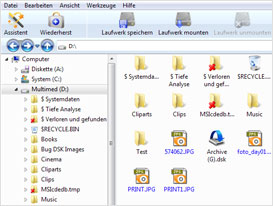
Schritt 4:
Fehlende Dateien ermitteln
Während der Wiederherstellungsanalyse ermittelt Magic Partition Recovery die Speicherorte der auf dem Laufwerk existierenden Dateien und Ordner, einschließlich der auf der fehlenden Partition befindlichen Daten. Nach Beendigung der Analyse können Sie alle gefundenen Dateien vor der Partitionswiederherstellung separat wiederherstellen. Sie sehen eine Liste von Dateien und Ordnern, die auf dem Laufwerk gefunden wurden. Zusätzlich zu den existierenden Dateien und Ordnern sehen Sie auch eine Liste gelöschter Dateien mit einer roten Markierung.
Sie können mit der Option „Datei suchen“ nach Dateinamen für die Wiederherstellung suchen oder bestimmte Dateitypen mit der Option „Filter“ im Menü „Ansicht“ filtern. Außerdem sind die Ansichten aller Dateien oder gefilterter gelöschter als auch bestehender Dateien verfügbar. Wählen Sie die wiederherzustellenden Dateien und Ordner aus.
Schritt 5: Partitionen wiederherstellen
Klicken Sie auf die Schaltfläche „Wiederherstellung“ in der Werkzeugleiste, um den Speicherassistenten zu öffnen. Hier können Sie den Speicherort festlegen und andere Optionen definieren. Magic Partition Recovery stellt alle Dateien und Ordner wieder her und erstellt die Partition mit ihrer ursprünglichen Ordnerstruktur neu her.
Hilfe
(English) Useful Articles
