5 Wege, wie man FAT32 in NTFS ohne Datenverlust konvertieren kann
- Veröffentlicht: Februar 15, 2018
- Aktualisiert: Dezember 16, 2024
Heutzutage gibt es immer noch viele Anwender, die mit dem inzwischen veralteten Dateisystem FAT32 arbeiten. Sie tun dies trotz der unbestreitbaren Tatsache, dass NTFS derzeit eins der besten und zuverlässigsten Dateisysteme ist. Es ist recht stabil, unterstützt den Schutz persönlicher Daten und ermöglicht die Komprimierung von Dateien. Im heutigen Artikel erfahren Sie im Detail, wie Sie FAT32 schnell und ohne Datenverlust in das NTFS-Dateisystem umwandeln können.

Warum FAT32 in NTFS konvertieren?
Heute gibt es zwei gängige Dateisysteme, FAT32 und NTFS.
NTFS (als Abkürzung für “New Technology File System”) ist ein Standard-Dateisystem für die Betriebssysteme der Windows NT-Familie von Microsoft.
FAT32 (von “File Allocation Table”) ist ein von Microsoft entwickeltes Dateisystem, eine der FAT-Varianten. FAT32 ist die neueste Version des FAT-Dateisystems, die aufgrund der Verbesserung der Vorgängerversion, bekannt als FAT16, entwickelt wurde.
Der Hauptgrund für die Konvertierung von FAT32 in NTFS ohne Datenverlust ist die Begrenzung der Datei- und Partitionsgröße in älteren Systemen. Mit einem FAT32-Medium können Sie keine DVD-Image-Datei oder Dateien einer virtuellen Maschine speichern und Sie können keinen Film in hoher Qualität kopieren. Wenn Sie versuchen, eine Datei zu kopieren, die größer als 4 GB ist, wird die folgende Fehlermeldung angezeigt: “Die Datei ist zu groß für das Zieldateisystem”.
Es gibt jedoch noch andere Gründe, warum Sie ohne Datenverlust nach NTFS konvertieren möchten. Dieses System hat mehrere zusätzliche Funktionen für eingebaute Laufwerke in Geräten mit Windows-Betriebssystem (wie Windows 10), einschließlich erhöhter Datensicherheit mit Datenverschlüsselung, besserer Dateiverwaltung, Erstellung von Schattenkopien von Dateien für die Sicherung usw.
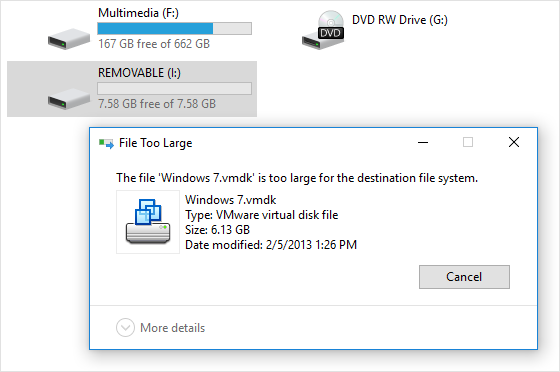
In früheren Artikeln haben wir den Unterschied zwischen NTFS und FAT32 sowie die wichtigsten Vor- und Nachteile von FAT32 und NTFS untersucht.
Wir möchten Sie daran erinnern, dass ein Dateisystem eine Ordnung oder Struktur ist, in der Informationen organisiert, gespeichert und benannt werden, wenn sie auf Mediengeräten in Computern und anderen elektronischen Geräten gespeichert sind: Digitalkameras, Smartphones usw.
Es sei darauf hingewiesen, dass FAT32 mit fast allen Betriebssystemen problemlos funktioniert. NTFS ist normalerweise im Nur-Lese-Modus für Linux oder Mac OS X verfügbar.
Wie man ohne Datenverlust FAT32 in NTFS umwandelt

Methode 1. Dateisystem mit der Eingabeaufforderung konvertieren
Wenn sich einige Dateien auf der Festplatte befinden, Sie aber keinen freien Speicherplatz haben, um sie dorthin zu verschieben, dann können Sie FAT32 in NTFS konvertieren, ohne dass Daten unter Windows verloren gehen, indem Sie CMD verwenden. Öffnen Sie einfach die Eingabeaufforderung, indem Sie mit der rechten Maustaste klicken und “Als Administrator ausführen” wählen. Danach können Sie diesen Befehl eingeben:
convert /?
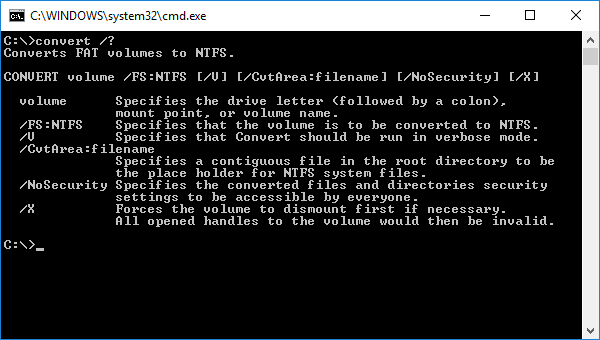
Wenn Sie zum Beispiel das Dateisystem auf einem USB-Stick ändern müssen, dem der Buchstabe (G:) zugewiesen ist, sollten Sie den folgenden Befehl eingeben
convert G: /FS:NTFS
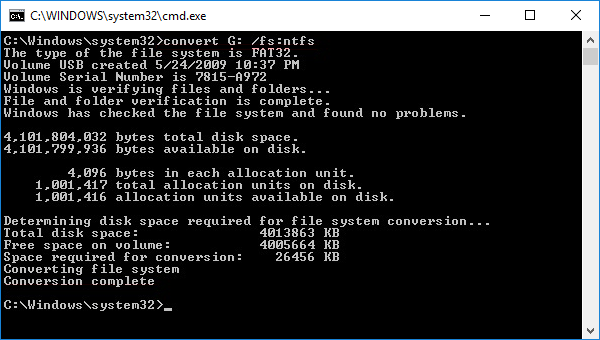
Wie Sie sehen können, ist es ziemlich einfach.
Methode 2. Konvertieren von FAT32 zu NTFS ohne Datenverlust mit einem externen Dienstprogramm
Wenn Sie im Internet nachschauen, wie Sie FAT32 in NTFS konvertieren können, ohne Daten zu verlieren, werden Sie mehrere Software-Tools finden, die Ihnen helfen, Ihr Ziel zu erreichen. Zu den bemerkenswerten Beispielen für solche Tools gehören AOMEI FAT32 to NTFS Converter und EaseUS Partition Master. Die meisten dieser Tools sind einfach zu bedienen:
Schritt 1. Wählen Sie das Laufwerk aus, das Sie konvertieren möchten.
Schritt 2. Klicken Sie auf die Schaltfläche “Konvertieren” und warten Sie.
Methode 3. Sichern und Formatieren der Festplatte
Wenn andere Methoden zur Konvertierung von FAT32 in NTFS ohne Formatierung nicht funktionieren, bleibt Ihnen nur die Formatierung des Laufwerks. Da beim Formatieren der Festplatte alle darauf befindlichen Daten gelöscht werden, besteht eine der Möglichkeiten, FAT32 in NTFS zu ändern, ohne Daten zu verlieren, darin, ein Backup aller benötigten Informationen zu erstellen.
Für einen einfachen Sicherungsprozess können Sie das in Windows 7 eingeführte Sicherungs- und Wiederherstellungscenter verwenden, das auch in Windows 10 und Windows 11 verfügbar ist. Im Folgenden wird beschrieben, wie Sie es verwenden:
Schritt 1. Öffnen Sie das Fenster “Systemsteuerung” im Menü “Start”.
Schritt 2. Wählen Sie “Sichern und Wiederherstellen (Windows 7)”.
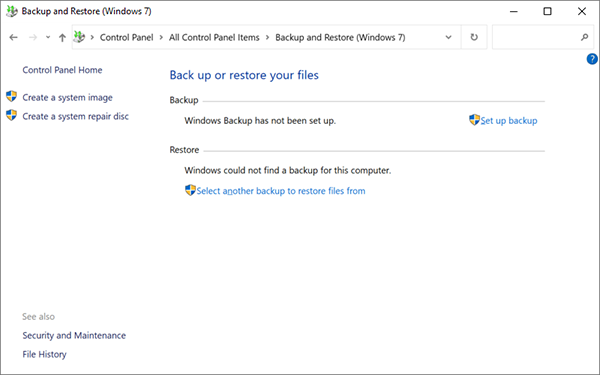
Schritt 3. Wählen Sie “Sicherung einrichten”.
Schritt 4. Wählen Sie den Ort, an dem Sie Ihre Sicherung speichern möchten (schließen Sie das externe Laufwerk an, wenn Sie es für die Sicherung verwenden möchten).
Schritt 5. Folgen Sie den Anweisungen, klicken Sie auf Einstellungen speichern und führen Sie die Sicherung aus.
Nachdem die Sicherung gespeichert wurde, können Sie den Datenträger mit einer der unten beschriebenen Methoden formatieren.
Methode 4. Formatieren der Festplatte über das Kontextmenü und Wiederherstellen der Daten
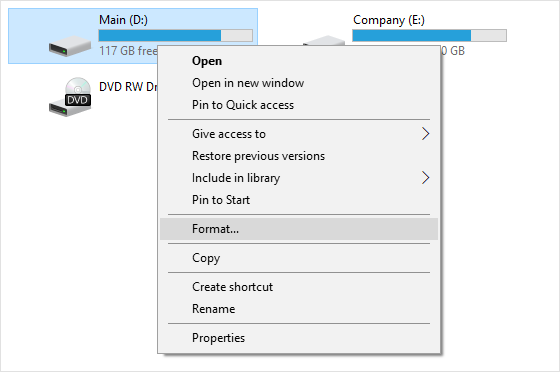
Wenn sich keine wichtigen Daten auf dem Datenträger befinden oder Sie diese bereits auf einem anderen Datenspeicher/Medium gespeichert haben, empfehlen wir die einfachste Methode der Umwandlung von FAT32 in NTFS die Formatierung. Öffnen Sie diesen PC, klicken Sie mit der rechten Maustaste auf den gewünschten Datenträger und wählen Sie “Formatieren”.
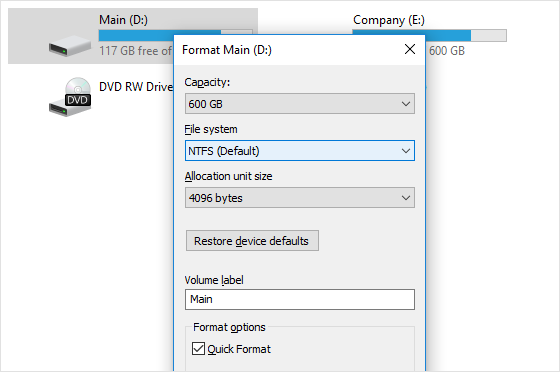
Auch wenn Sie versehentlich Daten auf einem Datenträger verloren haben, sollten Sie nicht in Panik geraten. Um alle Ihre Dateien wiederherzustellen, können Sie jederzeit das Tool Magic Partition Recovery verwenden. Mit diesem Tool können Sie Daten von FAT und NTFS wiederherstellen, auch wenn die Partition beschädigt oder formatiert wurde oder nicht mehr gelesen werden kann. Dieses Wiederherstellungstool ist wirklich vielseitig.
Methode 5. Formatieren mit Hilfe der Windows Datenträgerverwaltung
Die Windows Datenträgerverwaltung ist ein integriertes Tool, das erstmals während der Windows XP-Ära des Betriebssystems eingeführt wurde. Es ist äußerst hilfreich, wenn Sie wissen, wie Sie FAT32 in NTFS ändern können, ohne Daten zu verlieren. Hier ist, was Sie tun müssen:
Schritt 1. Erstellen Sie im Voraus eine Sicherungskopie der benötigten Dateien.
Schritt 2. Klicken Sie mit der rechten Maustaste auf “Arbeitsplatz” und wählen Sie “Verwalten” aus dem Kontextmenü.
Schritt 3. Gehen Sie zum “Geräte-Manager” und wählen Sie “Datenträgerverwaltung” aus dem Menü.
Schritt 4. Starten Sie den Datenträger-Manager und wählen Sie die Option “Formatieren” aus dem Kontextmenü, das mit dem Gerät Ihrer Wahl verbunden ist.
Schritt 5. Wählen Sie “NTFS” als End-Dateisystem für das ausgewählte Gerät und wählen Sie die Option “Schnellformatierung”, um den Übergang zu beschleunigen. Bestätigen Sie die Auswahl und warten Sie, bis der Vorgang abgeschlossen ist.
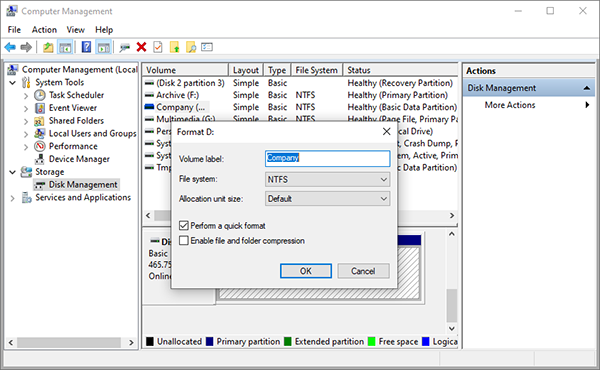
Ziehen Sie die Magicuneraser Software in Betracht zur Wiederherstellung von Daten und Dateitypen aller Art
Wenn eine der Methoden, wie man FAT32 in NTFS ohne Datenverlust umwandelt, nicht funktioniert hat und einige für Sie wichtige Informationen gelöscht wurden, verzweifeln Sie nicht! East Imperial Soft hilft Ihnen, alle verlorenen Daten wiederherzustellen. Darüber hinaus gibt es hilfreiche Tools, die Sie bei der Wiederherstellung von Informationen nach einem Cyberangriff oder wenn einige Ihrer Daten durch einen Virus gelöscht wurden, unterstützen können.

Gefällt Ihnen dieser Artikel?
FAQ
-
Ja, es gibt mehrere Methoden, um von einem Dateisystem in das andere zu konvertieren; die einfachste Methode ist die Formatierung des Laufwerks. Um Datenverluste bei dieser Methode zu vermeiden, sollten Sie eine Sicherungskopie der benötigten Dateien erstellen und diese anschließend wiederherstellen.
-
Die einzige Möglichkeit, FAT32 in NTFS zu konvertieren, ohne das Laufwerk zu formatieren, besteht in der Verwendung eines externen Softwaretools. Zu den beliebtesten Beispielen für solche Tools gehören AOMEI FAT32 to NTFS Converter und EaseUS Partition Master.
-
Die Eingabeaufforderung, die Sie suchen, lautet convert /?. Um zum Beispiel das Laufwerk mit dem Namen D:/ zu konvertieren, müssen Sie eingeben convert/ D: /FS:NTFS
Bleiben Sie am Ball
Top 5 Beiträge






Kommentare