Wie man einen WHEA unkorrigierbaren Fehler ohne Datenverlust behebt
- Veröffentlicht: Dezember 28, 2021
- Aktualisiert: April 13, 2022
Viele von uns sind bei der Verwendung von Windows OS auf verschiedene Fehler gestoßen. Einige davon sind recht harmlos und können schnell und ohne größere Probleme behoben werden. Der nervigste von ihnen ist jedoch der nicht korrigierbare WHEA Fehler, der unter Windows 10 auftritt. Dieser Fehler ist äußerst schwerwiegend und kann dazu führen, dass wertvolle Daten auf Ihrem Gerät verloren gehen. In diesem Artikel werden wir uns ansehen, worum es sich bei diesem Fehler handelt, was genau diesen Fehler verursacht, welche Folgen er hat und wie man ihn beheben kann. Fangen wir also ohne Umschweife damit an.
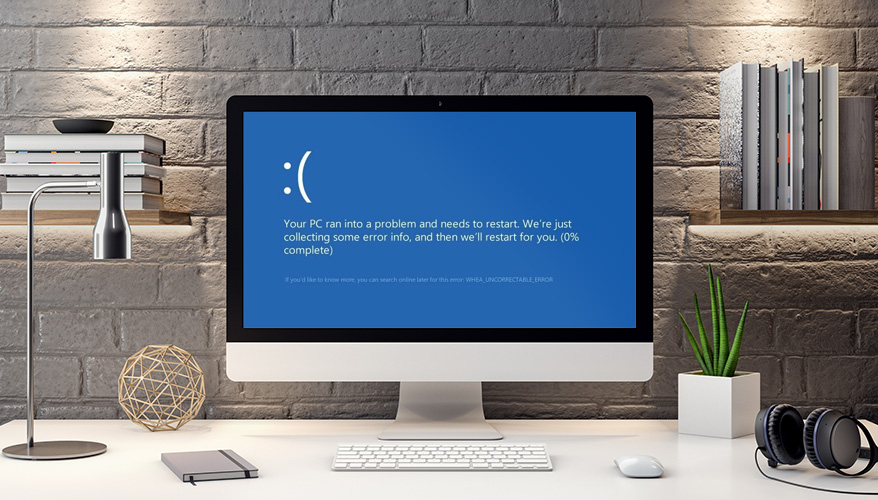
Was ist der WHEA unkorrigierbare Fehler?
Der WHEA unkorrigierbare Fehler ist ein Systemfehler (auch „stop code“ genannt), der bedeutet, dass der Computer plötzlich aufgehört hat zu arbeiten, um Datenverluste zu vermeiden (was trotzdem passieren kann). Wenn der Text “WHEA_UNCORRECTABLE_ERROR” erscheint, bedeutet dies, dass ein Hardwarefehler im Gerät vorliegt.
Der Fehler kann in zwei Versionen erscheinen – auf dem “Blauen Bildschirm des Todes” und in einem üblichen Dialogfenster auf einem funktionierenden Computer. Im ersten Fall muss die Ursache der Störung so schnell wie möglich beseitigt werden. Wenn bei der Arbeit mit einem Computer ein Fenster mit dem Code 0x00000001 erscheint, dann ist die Ursache eins der auf dem PC installierten Programme oder eine Virusinfektion.
Was sind die Ursachen für den WHEA unkorrigierbaren Fehler?
Die Komplexität der Situation liegt in der Tatsache, dass es viele Ursachen für den unkorrigierbaren WHEA Fehler gibt. Hier sind die wichtigsten davon:
- Der Gerätetreiber, den Sie gerade zu installieren versucht haben, ist nicht korrekt installiert, veraltet oder beschädigt.
- Eine Malware oder ein Virus hat Änderungen am Registrierungseditor (regedit) vorgenommen oder eine Systemdatei beschädigt und die Stabilität von Windows 10 gestört.
- Nach der Installation oder Aktualisierung von Hardware ist ein Treiberkonflikt aufgetreten.
- Sie haben möglicherweise Systemdateien aus dem Windows-Ordner gelöscht, die direkt mit dem Betrieb des Betriebssystems zusammenhängen.
- Beschädigung der Festplatte, auf der das Betriebssystem installiert ist.
- Beschädigung des Arbeitsspeichers, die zum Anhalten des Prozesses und zu einem “Blauen Bildschirm” geführt hat.
- Überhitzung von PC-Komponenten oder falsche Spannung.
Wenn Sie einen unkorrigierbaren WHEA Fehler haben, kann es entweder einer der oben genannten Gründe oder eine Kombination davon sein. Deshalb ist dieser Fehler äußerst ärgerlich, denn die Suche nach einer Ursache und einer Lösung kann sehr viel wertvolle Zeit in Anspruch nehmen.
WHEA Unkorrigierbarer Fehler – die Folgen
Das Auftreten einer Systemstörung mit dem Stop Code WHEA Unkorrigierbarer Fehler bei der Installation neuer Programme weist darauf hin, dass Windows auf eine Art kritischen Fehler gestoßen ist. Und dieser wurde in einem der installierten Treiber oder Geräte gefunden. Das Betriebssystem hat eine natürliche Reaktion auf einen solchen Fehler – es speichert den letzten Zustand, bevor es herunterfährt.
Abgesehen von beschädigter Hardware und verschwendeter Zeit ist die Hauptfolge dieses Fehlers der Verlust wertvoller Daten, die auf dem Gerät gespeichert sind. Dabei spielt es keine Rolle, um welche Art von Daten oder Dateien es sich handelt. Alles, von einfachen Dokumenten bis hin zu Mediendateien, kann durch einen WHEA unkorrigierbaren Fehler verloren gehen.
Wie man einen WHEA unkorrigierbaren Fehler behebt
Wenn Sie den erschreckenden “Blauen Bildschirm” und diesen Fehler sehen, gibt es keinen Grund, in Panik zu geraten oder den Kundendienst anzurufen. Befolgen Sie zunächst eine Reihe einfacher Schritte, und höchstwahrscheinlich können Sie dieses Problem selbst lösen.

Möglichkeit Nr. 1: CHKDSK ausführen
Es besteht keine Notwendigkeit, sofort irgendwelche Manipulationen vorzunehmen, bevor Sie die nächste Operation durchführen. Zunächst sollten Sie die Integrität Ihrer Festplatten mit diesem Windows-Dienstprogramm überprüfen, das bereits im Lieferumfang enthalten ist. Es heißt Check Disk und dient in erster Linie dazu, Dateisysteme zu überprüfen und mögliche Fehler zu beseitigen. Um die Überprüfung zu starten, müssen Sie die Befehlszeile öffnen und den entsprechenden Befehl eingeben.
1. Drücken Sie Windows + X und wählen Sie Eingabeaufforderung.
2. Als Nächstes geben Sie den Befehl chkdsk/r in das erscheinende Fenster ein und drücken Sie auf Enter. Das System wird alles für Sie tun. Es scannt das gesamte System und korrigiert mögliche Fehler.
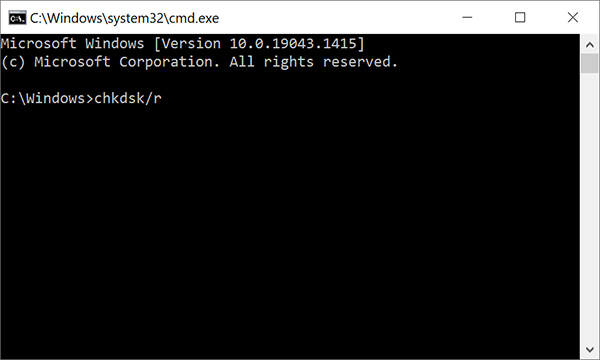
Möglichkeit #2: Überprüfen Sie Ihre Hardware
Der nächste Schritt zur Behebung eines WHEA_UNCORRECTABLE_ERROR besteht darin, die Komponenten Ihres Geräts zu überprüfen. Es ist äußerst wichtig, dies zu tun, bevor Sie mit den nächsten Schritten fortfahren. Nachdem Sie sich vergewissert haben, dass mit den Komponenten alles in Ordnung ist, können Sie eine der Ursachen für das Auftreten des Fehlers ausschalten.
Prüfen Sie, ob die Komponenten überhitzen (wenn ja, sollten Sie die Funktion der Kühlsysteme überprüfen), prüfen Sie, ob die RAM-Streifen vollständig angeschlossen sind (es lohnt sich auch, die Kontakte der Streifen selbst und der Steckplätze abzuwischen). Es lohnt sich auch, den Anschluss der Grafikkarte und der Festplatte zu überprüfen. Prüfen Sie abschließend, ob die Kabelanschlüsse vollständig eingerastet sind.

Möglichkeit Nr 3: Übertaktung zurücksetzen
Die nächste Option zur Behebung des unkorrigierbaren WHEA-Fehlers in Windows 10 besteht darin, die Übertaktung zurückzusetzen. Auch die Übertaktung von Komponenten kann diesen Fehler mit hoher Wahrscheinlichkeit verursachen. Um nicht zu raten, welche Komponente den WHEA_UNCORRECTABLE_ERROR verursacht haben könnte, können Sie einfach das BIOS zurücksetzen, und alle Komponenten werden auf ihre Werkseigenschaften zurückgesetzt.
Gehen Sie dazu in das BIOS selbst:
1. Schalten Sie Ihren Computer aus.
2. Schalten Sie ihn wieder ein und drücken Sie dabei die Taste zum Aufrufen des BIOS (bei verschiedenen Systemen sind die Tasten unterschiedlich, aber die wichtigsten sind F1, F2, F10, DEL und ESC).
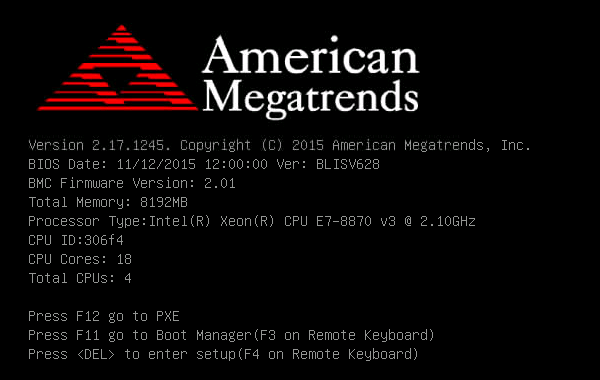
Als nächstes sollten Sie die Einstellungen zum Zurücksetzen der Übertaktung finden. Es macht keinen Sinn, Schritt für Schritt vorzugehen, da die BIOS-Oberfläche sehr stark vom Hersteller des Motherboards und der Version des BIOS selbst abhängt. Sie müssen jedoch die Punkte Advanced, Performance, Frequency oder Voltage finden. Dann müssen Sie nur noch alle Änderungen zurücksetzen und den Computer neu starten. Zusammen mit diesem Vorgang kann auch der WHEA_UNCORRECTABLE_ERROR verschwinden. Wenn das Wunder jedoch nicht eingetreten ist, ist es klug, zum nächsten Schritt überzugehen.
Möglichkeit Nr. 4: Zurücksetzen der BIOS- oder UEFI-Einstellungen
Wenn die Rückkehr zu den Standardparametern der Komponenten nicht geholfen hat, das Problem zu lösen, können Sie das gesamte BIOS zurücksetzen. Dazu müssen Sie das BIOS auf die gleiche Weise wie im vorigen Ratschlag beschrieben aufrufen und den entsprechenden Eintrag finden und auswählen (die Position ist je nach Motherboard-Hersteller ebenfalls unterschiedlich).
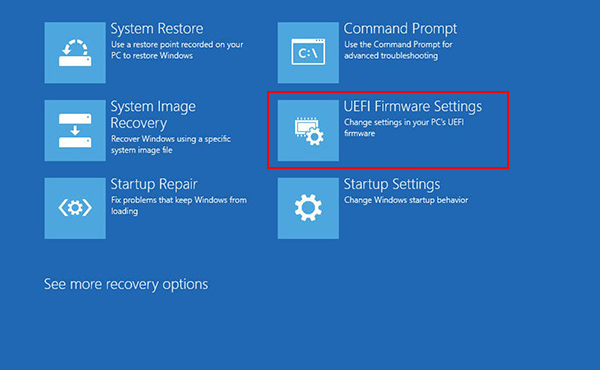
Möglichkeit Nr. 5: Aktualisieren Sie Ihr BIOS
Eine weitere Möglichkeit, einen unkorrigierbaren WHEA-Fehler zu beheben, ist die Aktualisierung Ihres BIOS. Auch dieser Prozess ist für jedes Motherboard spezifisch, und eine bestimmte Pipeline wird nicht ganz korrekt schreiben. Einige BIOS können beispielsweise direkt über die Desktop-Software aktualisiert werden, während bei anderen BIOS die neue Version über einen USB-Stick heruntergeladen werden muss.
Zunächst sollten Sie wissen, welche Art von Motherboard Sie haben. Dies können Sie mit dem Dienstprogramm CPU-Z tun. Dieses Programm scannt Ihre Komponenten und zeigt Ihnen auf der Registerkarte Motherboard detaillierte Informationen über das Motherboard, die Modellnummer und so weiter an.
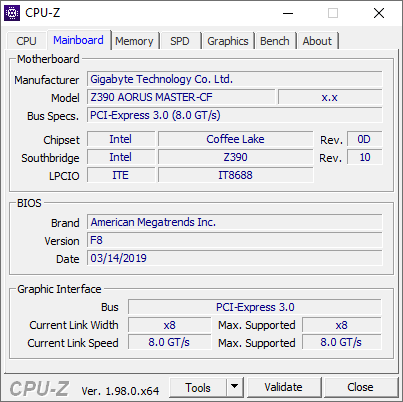
Dann brauchen Sie nur noch diese Hauptplatine in Google einzugeben, und Sie erhalten sofort detaillierte Anweisungen speziell für Ihre Hauptplatine. Zusammen mit den Anweisungen werden auch die notwendigen Dateien für die Aktualisierung des BIOS beigefügt.
Möglichkeit Nr. 6: Überprüfen Sie Ihre Treiber
So seltsam es auch klingen mag, aber Gerätetreiber bringen nicht immer positive Veränderungen mit sich. Auch wenn solche Fälle äußerst selten sind, können Sie nicht sicher sein, dass der neueste Treiber für Ihr Gerät nicht den Betrieb des gesamten Computers sabotiert.
Um das Problem zu lösen, lohnt es sich, die zuletzt installierten Treiber zu analysieren.
- Drücken Sie die Tastenkombination Windows + I.
- Gehen Sie zu Update & Sicherheit und klicken Sie auf Updateverlauf anzeigen. In diesem Abschnitt werden alle installierten Treiber und Updates gesammelt.
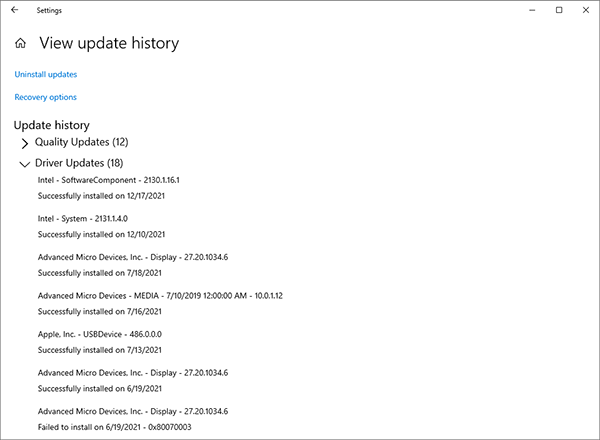
Als nächstes müssen Sie im Gerätemanager (einfach in die Suche auf der Taskleiste eingeben) die Option „Beste Übereinstimmung“ auswählen. Wenn nach diesen Schritten keine Treiber mit einem Fehlersymbol in der Liste erscheinen, dann liegt das Problem nicht bei den Treibern. Gehen Sie daher zum nächsten Schritt über.
Möglichkeit Nr. 7: Überprüfen Sie Ihr RAM mit MemTest86
Auch wenn das Windows-Betriebssystem über eine integrierte Funktion zur Überprüfung des Arbeitsspeichers verfügt, ist diese extrem unzuverlässig und übersieht oft schwerwiegende Fehler. Aus diesem Grund empfehlen wir die Verwendung eines Dienstprogramms eines Drittanbieters namens MemTest86.
Diese kostenfreie Software dient zur Überprüfung des Systemspeichers und muss von einem bootfähigen Datenträger installiert werden. Dieses Programm ist äußerst sorgfältig, weshalb die Überprüfung mehrere Stunden dauern kann (daher, je mehr RAM auf dem Computer, desto länger).
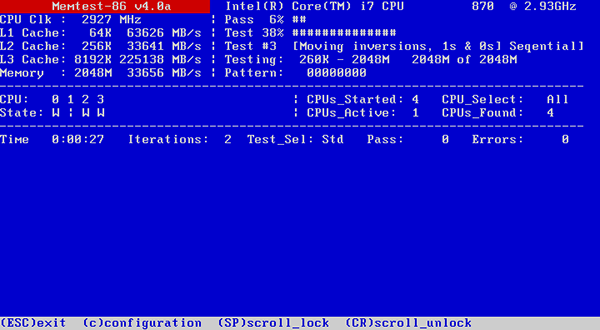
Zunächst müssen Sie also die offizielle MemTest86-Webseite besuchen und das ISO-Image dieses Programms herunterladen, das Sie dann auf einen USB-Stick schreiben müssen. Verwenden Sie dazu ein beliebiges Tool, mit dem Sie vertraut sind.
Als nächstes müssen Sie Ihren Computer ausschalten und den USB-Stick mit dem aufgezeichneten MemTest86 einstecken. Danach schalten Sie den Computer ein und rufen das Boot-Auswahlmenü auf (oft sind dies die Tasten F10, F11, DEL oder ESC). Dann müssen Sie nur noch das USB-Laufwerk mit dem Programm als Boot-Disk auswählen, und schon startet der RAM-Check automatisch.
Wenn das Dienstprogramm Fehler im Speicher findet, sollten Sie die Fehlernummern notieren und im Internet nach einer bestimmten Nummer suchen, um klare Anweisungen zur Behebung der einzelnen Fehler zu erhalten.
Möglichkeit Nr. 8: Windows 10 zurücksetzen
Wenn Sie nach der vorherigen Methode keine Speicherfehler gefunden haben und andere Methoden nicht zur Lösung des WHEA_UNCORRECTABLE_ERROR beigetragen haben, müssen Sie nur eins tun – Ihr Windows 10 Betriebssystem zurücksetzen.
Im Kern löscht dieser Prozess die Windows-Dateien und ersetzt sie durch frische und unberührte Dateien. Dies sollte helfen, den Fehler zu beheben, ohne wichtige Daten auf Ihrem Gerät zu beeinträchtigen. Um Windows zurückzusetzen, führen Sie die folgenden Vorgänge aus:
1. Gehen Sie zu Einstellungen und wechseln Sie zum Abschnitt Update und Sicherheit.
2. Wählen Sie dann die Option Wiederherstellen. Es wird der Abschnitt Diesen PC zurücksetzen angezeigt. Klicken Sie auf Beginnen.
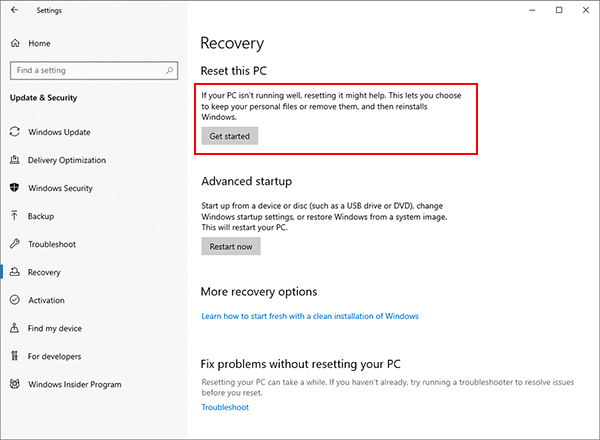
Unmittelbar nachdem Sie auf die Schaltfläche geklickt haben, wird Ihr Computer neu gestartet. Der Zurücksetzungsprozess kann einige Zeit dauern, aber nach Abschluss erhalten Sie ein sauberes Windows und höchstwahrscheinlich ein behobenes WHEA_UNCORRECTABLE_ERROR Problem.
Wiederherstellen von Daten nach einer Fehlerbehebung des WHEA-Fehlers
Die unangenehmste Folge dieses Fehlers ist die hohe Wahrscheinlichkeit des Verlusts von Dateien, die Ihnen wichtig sind, unabhängig von deren Format, Größe und vielem mehr. Ihre Arbeitsdokumente, Familienfotos und kreativen Projekte können im Handumdrehen verloren sein. Verlorene Dateien können jedoch wiederhergestellt werden.
Die einzige einfache Möglichkeit, Daten nach einem Fehler wiederherzustellen, ist die Verwendung spezieller Dienstprogramme und eines Tools zur Wiederherstellung verlorener Partitionen. Eine der beliebtesten Lösungen in diesem Bereich ist Magic Data Recovery. Sie müssen nur die folgenden Schritte ausführen, um Daten wiederherzustellen:
1. Laden Sie die Software von der offiziellen Webseite herunter.
2. Wählen Sie den Speicherort mit den verlorenen Daten aus.
3. Scannen Sie ihn.
4. Überprüfen Sie das Scan-Ergebnis und stellen Sie die benötigten Daten wieder her.
Und das war es auch schon. Das Verfahren ist extrem einfach, und diese Software wird von Millionen von Benutzern verwendet. Sie hat sich als Garant für die Sicherheit von Benutzerdateien im Falle eines unerwarteten Verlusts einen Namen gemacht.

Betrachten Sie East Imperial Soft als Ihren zuverlässigen Partner
Seit über 19 Jahren entwickeln wir schon Lösungen für Datenwiederherstellung, die Millionen von Anwendern bei der Wiederherstellung verlorener Dateien verschiedener Typen helfen. Wir haben eine Produktreihe entwickelt, die aus 13 spezialisierten Programmen besteht, mit denen Sie Daten wiederherstellen können, vom Browserverlauf bis hin zu verschiedenen Dokumenten wie Word und Excel.
Wir investieren viel Zeit und Mühe, um sicherzustellen, dass mehr als 170 Millionen Nutzer freundliche Software erhalten, die persönliche Daten und wichtige Dateien schützt. Jeder kann unsere Datenrettungstools kostenfrei nutzen und sich selbst von ihrer Erstklassigkeit überzeugen.
Zusammen mit unseren Produkten können Sie beruhigt sein und müssen keine Angst haben, etwas von Ihrem Gerät zu verlieren.
Fassen wir die Dinge zusammen
Wie Sie aus diesen Lösungen ersehen können, ist ein WHEA unkorrigierbarer Fehler ein ziemlich schwerwiegender Fehler, dessen Behebung einige Zeit in Anspruch nehmen kann. Dank unserer Sammlung von Lösungen für dieses Problem können Sie diesen Fehler jedoch leicht beheben und Ihre verlorenen Daten wiederherstellen.
Gefällt Ihnen dieser Artikel?
FAQ
-
Dieser Fehler signalisiert, dass das System seine Arbeit abrupt eingestellt hat, um den Verlust wertvoller Daten zu vermeiden. Dieser Fehler kann während des Betriebs oder in Form eines "Blauer Bildschirm des Todes" auftreten.
-
Die Hauptgründe für dieses Problem sind:
1. Falsch installierte Gerätetreiber oder Treiber, die im Konflikt miteinander stehen.
2. Malware und Viren.
3. Entfernen von Systemdateien.
4. Festplattenschäden.
5. Beschädigung des RAM.
6. Überhitzung von PC-Komponenten. -
Sie haben mehrere Methoden, das Problem des WHEA unkorrigierbaren Fehlers zu lösen:
1. Überprüfen Sie die Festplatte mit dem Befehl CHKDSK.
2. Überprüfen Sie PC-Komponenten auf Überhitzung.
3. Setzen Sie die Übertaktung zurück.
4. Setzen Sie die BIOS- oder UEFI-Einstellungen zurück.
5. BIOS aktualisieren.
6. Überprüfen Sie die installierten Treiber.
7. Prüfen Sie den RAM mit MemTest86.
8. Windows 10 zurücksetzen.
Bleiben Sie am Ball
Top 5 Beiträge






Kommentare