Wie Sie Windows 10 ohne Datenverlust von 32-Bit auf 64-Bit aktualisieren
- Veröffentlicht: Juli 25, 2018
- Aktualisiert: März 21, 2022
Wenn Sie die 32-Bit-Version von Windows 7 oder 8 (8.1) auf Windows 10 aktualisieren, erhalten Sie am Ende die 32-Bit-Version des neuen Betriebssystems. Auf einigen Geräten ist ein 32-Bit-Betriebssystem vorinstalliert, obwohl ihre Prozessoren auch Windows 10 64-Bit unterstützen. Daher können Sie auf dieses Betriebssystem umsteigen. Das kommt zur rechten Zeit, vor allem, wenn Sie bereits mehr Systemspeicher für Ihren Computer installiert haben. In diesem Artikel erfahren Sie, wie Sie Windows 10 32-Bit in seine 64-Bit-Version umwandeln können.

Inhaltsübersicht
Warum Sie Windows von 32-Bit auf 64-Bit umstellen sollten
Beginnen wir mit den Vorteilen, die Ihnen 64-Bit-Windows bietet. Software, die für 64-Bit-Betriebssysteme optimiert ist, arbeitet schneller als ähnliche Anwendungen für Prozessoren, die nur mit 32 Bit (d. h. 4 Byte) pro Zyklus arbeiten. Außerdem können 32-Bit-Versionen von Windows nicht mehr als 4 GB Systemspeicher verwenden, und selbst dann ist nicht die gesamte Größe für Programme verfügbar, die Sie ausführen möchten. Ein weiterer großer Vorteil ist die höhere Leistung. Ein Computer mit 64-Bit-Windows kann doppelt so viele Daten gleichzeitig verarbeiten wie sein Gegenstück mit einem bescheidenen 32-Bit-Betriebssystem.
Welche Voraussetzungen müssen also erfüllt sein, damit Ihr Gerät ein Upgrade vom 32-Bit Windows auf 64-Bit durchführen kann? Das einzige Merkmal, das Sie zurückhalten könnte, ist die Parität Ihres Prozessors. Sie können Windows nur dann von 32-Bit auf 64-Bit umstellen, wenn Sie eine x64-basierte Prozessor-Einheit besitzen.
Installieren von Windows 10 x64 anstelle der 32-Bit-Version
Wenn auf Ihrem Computer eine 32-Bit-Version von Windows 7 oder 8.1 installiert ist und Sie das Betriebssystem auf Windows 10 aktualisieren, stellt Microsoft Ihnen automatisch eine 32-Bit-Version des neuen Betriebssystems zur Verfügung. Wenn Ihre Hardware jedoch 64-Bit-Betriebssysteme unterstützt, können Sie kostenfrei auf ein 64-Bit-Windows umsteigen.
Der erste Schritt besteht darin, sicherzustellen, dass Ihr Prozessor 64-Bit-Systeme unterstützt. Öffnen Sie dazu Einstellungen > System > Info. Suchen Sie im rechten Bereich den Systemtyp.
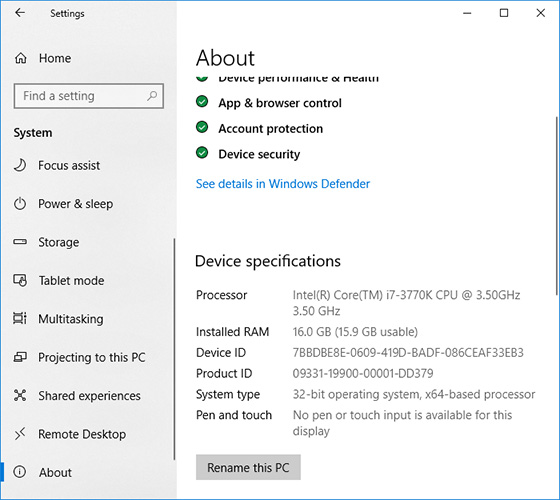
Sie können dort eine der folgenden Zeilen sehen:
1. 64-bit Betriebssystem, x64-basierter Prozessor.
Ihr Prozessor unterstützt 64-Bit-Versionen, und Sie haben eine 64-Bit-Version von Windows installiert.
2. 32-bit Betriebssystem, x86-basierter Prozessor.
Ihr Prozessor unterstützt keine 64-Bit-Versionen, und Sie haben eine 32-Bit-Version von Windows installiert.
3. 32-bit Betriebssystem, x64-basierter Prozessor.
Ihr Prozessor unterstützt 64-Bit-Systeme.
6 Schritte zum Upgrade von 32-Bit-Windows auf 64-Bit

Schritt 1. Prüfen Sie, ob Ihr Prozessor das Upgrade unterstützt
Der erste Schritt, den Sie für ein Upgrade von 32-Bit auf 64-Bit unter Windows 10 unternehmen sollten, besteht darin, sicherzustellen, dass es tatsächlich möglich ist. Wenn Sie die Zeile “32-Bit-Betriebssystem, x64-basierter Prozessor” sehen, haben Sie Glück. Das bedeutet, dass Sie Windows 10 mit 32-Bit verwenden, Ihr Prozessor aber auch eine 64-Bit-Version verarbeiten kann.
Achtung: Wenn Sie einen Laptop oder Tablet-PC haben, vergewissern Sie sich, dass es auf der Webseite des Herstellers Treiber für 64-Bit-Windows gibt (wenn die Bitrate des Treibers nicht angegeben ist, bedeutet das normalerweise, dass beide Versionen unterstützt werden).
Schritt 2. Sichern Sie Ihre wichtigen Daten
Wenn Sie Windows 10 ohne Datenverlust von 32-Bit auf 64-Bit aktualisieren möchten, sollten Sie sicherstellen, dass alle wichtigen Daten auf Ihrer Festplatte (d. h. auf der Partition, auf der Sie das System installieren werden) sicher sind.
Es gibt mehrere Möglichkeiten, diese Informationen zu sichern. Sie können sie beispielsweise in der Cloud speichern oder auf eine externe Festplatte, ein Flash- oder Solid-State-Laufwerk kopieren. Sie können dazu sogar das Windows-Tool Datenträgerverwaltung verwenden.
Schritt 3. Vorbereitung des Installationslaufwerks
Der nächste Schritt bei der Umstellung von 32-Bit- auf 64-Bit-Windows 10 besteht darin, ein Original-ISO-Abbild von Windows 10 x64 von der Microsoft-Webseite herunterzuladen und ein bootfähiges USB-Laufwerk (Datenträger/Disk) zu erstellen. Sie können ein solches bootfähiges Windows 10 x64-Laufwerk auch nach dem offiziellen Verfahren erstellen, d. h. mit dem Media Creation Tool.
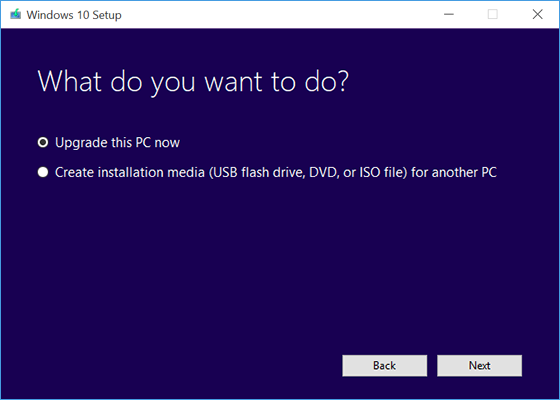
Schritt 4. Start der Installation
Jetzt geht es ans Eingemachte, wie Sie Windows 10 von 32-Bit auf 64-Bit aktualisieren. Starten Sie den Installationsvorgang, indem Sie das Boot-USB-Laufwerk einstecken. Starten Sie dann Ihren PC neu. Drücken Sie während des Ladebildschirms auf Entf oder F12 (je nach Gerät), um das BIOS aufzurufen. Stellen Sie im BIOS-Menü die Boot-Priorität so ein, dass das Booten von USB an erster Stelle steht. Speichern Sie das und laden Sie neu, um den Installationsprozess zu starten.
Schritt 5. Folgen Sie den Installationsanweisungen
Die Antwort auf die Frage “Wie wechselt man von 32-Bit zu 64-Bit” ist ganz einfach. Folgen Sie einfach den Anweisungen auf dem Bildschirm und wählen Sie die Eigenschaften aus, die Ihr Betriebssystem haben soll.
Sie brauchen den Produktschlüssel während der Installation nicht einzugeben. Wenn sich auf der Festplatte C (oder einer anderen Partition, auf der Sie Ihr System installieren) wichtige Daten befinden und es ist genügend Platz für die Systemdateien vorhanden, können Sie auf die Formatierung verzichten, um die Informationen zu speichern.
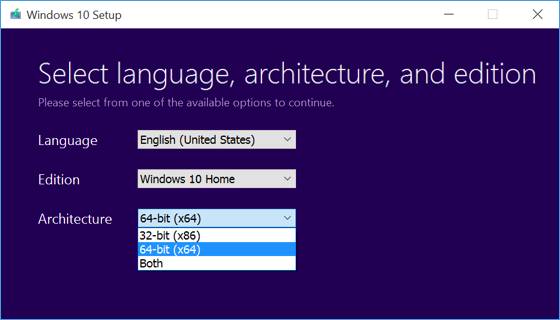
Schritt 6. Beenden des Installationsvorgangs
Die Antwort auf die Frage, wie Sie ein 32-Bit- in ein 64-Bit-System konvertieren können, ist nicht vollständig, wenn Sie nicht die 64-Bit-kompatiblen Systemtreiber installieren. Während einige von ihnen automatisch vom System installiert werden, müssen andere von der offiziellen Webseite des jeweiligen Hardware-Anbieters heruntergeladen werden.

Schauen Sie sich die Magicuneraser Software an, um jede Art von Daten und Dateitypen wiederherzustellen
Auch wenn Sie beim Wechsel von einem 32-Bit-Betriebssystem zu einem 64-Bit-Betriebssystem einige wichtige Dateien verloren haben, müssen Sie sich keine Sorgen machen. Sie können die gelöschten Daten leicht mit Magic Datenrettungssoftware wiederherstellen. Es ist ein universelles Wiederherstellungstool, das einfach zu bedienen ist. Das Dienstprogramm stellt jede Datei beliebigen Typs innerhalb weniger Minuten wieder her. Die Benutzeroberfläche ist benutzerfreundlich und sieht ähnlich aus wie der in Windows integrierte Explorer. Es verfügt über einen eingebauten Schritt-für-Schritt-Assistenten, um den Wiederherstellungsprozess so einfach wie möglich zu gestalten. Im schnellen Scan-Modus findet das Programm gelöschte Dateien in wenigen Sekunden und bietet Ihnen die wunderbare Möglichkeit, Ihre verlorenen Daten fast sofort wiederherzustellen.
Wenn die Festplatte während des Installationsvorgangs beschädigt wird, möchten Sie sich vielleicht ein anderes Tool zur Wiederherstellung anschauen. Es handelt sich dabei um das Partitionsreparatur-Tool, das Sie bei der Überprüfung des Zustands Ihrer Festplatte und der Behebung möglicher Fehler unterstützt.
Gefällt Ihnen dieser Artikel?
FAQ
-
Das 64-Bit-System ermöglicht eine schnellere Verarbeitung von Software. Außerdem wird der Arbeitsspeicher vollständig genutzt (die 32-Bit-Version ist auf jeweils 4 GB begrenzt).
-
Bereiten Sie ein Boot-USB-Laufwerk vor, ändern Sie die Bootpriorität im BIOS, starten Sie das System vom Boot-USB und folgen Sie den Installationsanweisungen, um das System auf die 64-Bit-Version zu aktualisieren.
-
Das System kann nur aufgerüstet werden, wenn Ihr PC mit einem x64-basierten Prozessor ausgestattet ist. Sie können den Typ Ihres Prozessors auf dem Bildschirm "Gerätespezifikationen" Ihres Windows-Systems überprüfen.
Bleiben Sie am Ball
Top 5 Beiträge






Kommentare
Awesome post! Keep up the great work! :)