
Attention !
Le programme Magic Linux Recovery n'est plus pris en charge.
Veuillez envisager de passer au produit plus puissant et plus récent Magic Partition Recovery.
Restauration « pas à pas »
Pour restaurer des fichiers perdus, suivez simplement ces instructions.
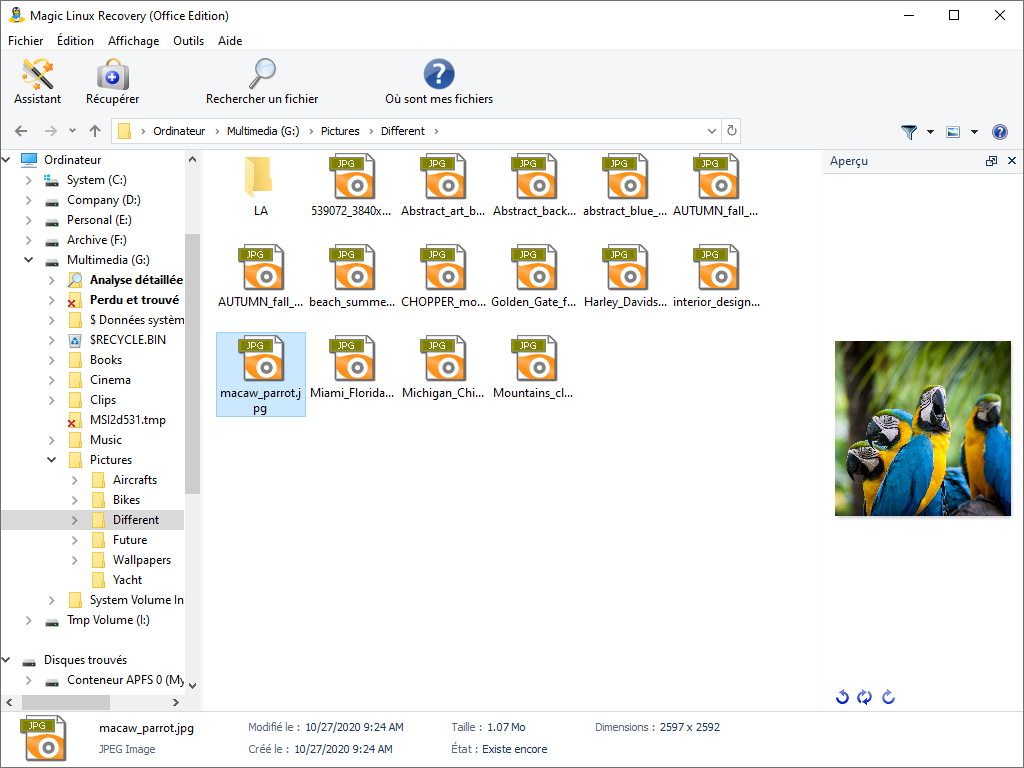
Étape 1 : Sélection du disque requis
Dans la partie gauche du programme, choisissez le disque contenant les fichiers supprimés. Si une partition logique est supprimée ou corrompue et indisponible dans une liste de disques, choisissez simplement un disque physique ayant contenu précédemment cette partition.
Le logiciel vous permettra de choisir entre une « Analyse intégrale » et une « Analyse rapide ».
L’analyse intégrale procède à une investigation détaillée de chaque secteur du conteneur sélectionné. Elle extraira toute information disponible pour identifier des partitions logiques ayant déjà existé dans un conteneur, et restaurera la structure d’origine de chaque secteur, y compris le nom des fichiers, les dossiers ainsi que d’autres contenus.
Utilisez l’analyse rapide pour restaurer des fichiers récemment supprimés de partitions existantes.
Étape 2 : retrouver un fichier effacé
L’analyse une fois effectuée, le programme affichera les dossiers et fichiers localisés dans le conteneur sélectionné. Sélectionnez un dossier à gauche pour afficher son contenu dans la partie principale du programme. Outre les fichiers et dossiers existants, vous voyez également ceux qui ont été effacés. Ils sont signalés par une croix rouge spéciale. Vous pouvez utiliser l’option « Rechercher un fichier » pour trouver le fichier dont vous avez besoin. Pour filtrer des fichiers, utilisez l’option « Filtre » du menu « Affichage ». Vous pouvez filtrer des fichiers pour afficher uniquement les fichiers supprimés, existants ou tous les fichiers. Utilisez la partie principale du programme pour afficher, sélectionner et récupérer des fichiers et dossiers. Si l’option « Aperçu » est activée, vous pouvez voir le contenu d’un fichier dans la partie supérieure droite du programme immédiatement après l’avoir sélectionné.
Étape 3 : restaurer le fichier nécessaire
Dans la partie principale, sélectionnez les fichiers et dossiers que vous souhaitez récupérer et cliquez sur la commande « Récupérer » de la barre d’outils. L’assistant d’enregistrement apparaît. Vous pouvez y sélectionner la méthode que vous voulez utiliser pour enregistrer des fichiers ainsi que d’autres options nécessaires.
Plus d’informations sur l’assistant d’enregistrement…
Contenu