Comment récupérer des partitions avec Magic Partition Recovery

Restauration des volumes « pas à pas »
Récupérer une partition endommagée ou rétablir des volumes supprimés peut s’effectuer en quelques minutes – ou s’avérer totalement impossible selon le type de dommages et les outils que vous utilisez. Dans cet article, vous verrez comment Magic Partition Recovery peut vous aider à restaurer les données de votre partition, étape après étape.
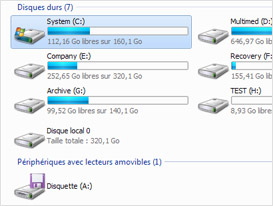
Restaurer des partitions corrompues : les faits
Quelques bits corrompus ou perdus, et le disque ne démarre plus. Si quelques octets au début du disque sont altérés, le disque perd immédiatement son chemin.
Le Master Boot Record (MBR) et les tables des partitions contiennent des informations indispensables sur les volumes et les partitions disponibles sur le disque dur, leur emplacement exact, leur taille et d’autres informations essentielles. Si ces informations sont perdues ou corrompues, le disque devient totalement inaccessible et apparait comme étant « cassé ». Fort heureusement, ce problème est généralement assez facile à traiter si vous utilisez les bons outils.
Nous utiliserons ici Magic Partition Recovery pour restaurer les partitions corrompues, corriger la MBR endommagée et les tables des partitions. Avant de commencer, téléchargez, installez et démarrez Magic Partition Recovery.
Récupérer une partition en utilisant son contenu
Magic Partition Recovery fonctionne d’une manière légèrement différente des autres outils classiques de récupération de partitions. La différence majeure entre Magic Partition Recovery et ces autres outils, c’est la capacité de Magic Partition Recovery à effectuer une analyse du contenu. La récupération par le contenu ne répare pas seulement les dommages évidents des structures existantes du système lorsque par exemple une partition est supprimée. À la place, le programme analyse l’intégralité du disque dur en recueillant des informations sur ce qui était disponible et reconstruit l’essentiel des structures du système en repartant de zéro.
Cette méthode fournit la récupération la plus complète possible en restaurant les bonnes structures et en rétablissant les accès aux fichiers et dossiers présents à l’origine sur ce disque.
Étape 1 : Sélectionner le disque dur
Spécifiez le disque dur qui vous pose un problème. Comme nous allons récupérer les structures du système avec les informations concernant chaque partition devenue indisponible, vous devrez sélectionner un disque dur physique et non une lettre de lecteur.
Étape 2 : Restaurer les partitions
À cette étape, il vous sera demandé de choisir une méthode d’analyse. Assurez-vous de sélectionner Analyse complète pour une récupération totale des partitions.
La méthode d’analyse complète effectue une recherche détaillée dans le disque, en lisant tous les secteurs du disque sélectionné. Dans ce mode, l’outil extrait toutes les informations disponibles pour identifier les partitions logiques qui ont existé sur le disque et restaurer leurs structures d’origine, y compris les noms de fichiers, dossiers et toute autre contenu.
Le mode d’analyse rapide permet uniquement de restaurer des fichiers qui ont été récemment supprimés sur une partition existante. Ce mode n’est pas approprié pour récupérer une partition.
Étape 3 : Recherche des partitions manquantes
Tout ce dont vous avez besoin de faire, c’est de cliquer sur « Suivant » et Magic Partition Recovery analysera votre disque pour identifier les partitions manquantes à l’appel. Selon la taille du disque, cela peut prendre un certain temps (30 à 40 minutes pour un disque typique de 320 Go ou plus si le disque est plus grand).
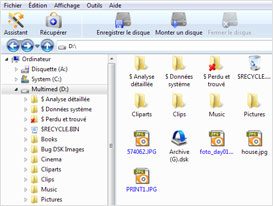
Étape 4 : Localiser
les fichiers manquants
Pendant l’analyse de la partition, Magic Partition Recovery localise tous les fichiers et dossiers stockés sur le disque, y compris ceux se trouvant sur les partitions manquantes. Une fois l’analyse terminée, vous aurez la possibilité de restaurer tous les fichiers découverts avant d’exécuter la récupération des partitions.
Vous verrez une liste des dossiers et fichiers trouvés sur le disque. En plus des fichiers et dossiers existants, vous verrez aussi la liste des fichiers supprimés qui seront indiqués en rouge.
Vous pouvez rechercher les fichiers à récupérer en utilisant l’option « Rechercher un fichier » ou effectuer un filtrage des types de fichiers en utilisant l’option « Filtrer » dans le menu « Affichage ». Vous pouvez choisir de voir tous les fichiers, ou seulement les fichiers supprimés ou les fichiers existants. Sélectionnez les fichiers et dossiers que vous souhaitez récupérer.
Étape 5 : Récupérer les partitions
Cliquez sur le bouton « Récupérer » pour ouvrir l’assistant de sauvegarde. Vous pouvez spécifier ici l’endroit où vos fichiers doivent être sauvegardés et quelques autres options. Magic Partition Recovery restaurera tous les fichiers et dossiers en recréant effectivement la partition avec la structure originale des dossiers.
Aide
(English) Useful Articles

Pourquoi choisir nos produits ?
Tous les systèmes
de fichiers
Magic Partition Recovery supporte tous les types de système de fichiers du système d'exploitation MS Windows
Lire la suite