Restauration « pas à pas » avec Magic Uneraser
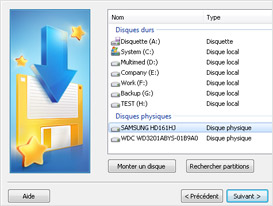
Étape 1. Choisir un disque
Dans le coin supérieur gauche du programme se trouve une liste des disques actuellement disponibles sur votre ordinateur et qui lui sont raccordés. Choisissez le disque contenant des fichiers effacés. Cliquez sur le bouton « Analyser » des panneaux de commande du programme. Magic Uneraser commence l’analyse du disque choisi et affiche son contenu.
Vous pouvez interrompre l’analyse en cliquant sur le bouton « Arrêter », mais nous vous conseillons d’attendre que le programme ait terminé la procédure d’analyse de l’intégralité du disque.
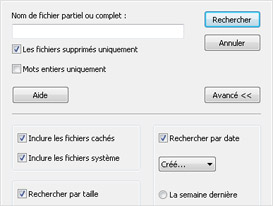
Étape 2. Retrouver les
fichiers effacés
Après l’analyse, le programme affiche dans la partie gauche la liste des dossiers localisés sur le disque choisi. Après avoir sélectionné un dossier dans la liste de gauche, vous pouvez observer son contenu dans la partie de droite.
Vous pouvez donc voir le contenu de votre disque de la même façon que dans l’explorateur de Windows. Outre les fichiers et dossiers existants, vous pouvez également voir ceux qui ont été effacés. Ils sont signalés par une croix rouge spéciale.
Vous pouvez utiliser une option « Rechercher » pour trouver les fichiers nécessaires. Pour vous faciliter la tâche, utilisez l’option « Filtrer » afin d’afficher uniquement les fichiers effacés et masquer les autres. Utilisez le panneau de droite pour l’affichage, la sélection et la restauration des fichiers et dossiers nécessaires. Si l’option « Aperçu » est active et qu’un fichier est sélectionné, vous pouvez visionner immédiatement son contenu.
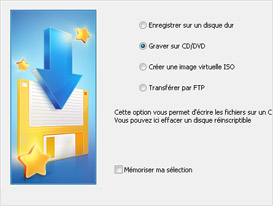
Étape 3. Restaurer les fichiers
nécessaires
Dans la partie droite, sélectionnez les fichiers et dossiers que vous souhaitez restaurer, puis cliquez sur le bouton « Restaurer » du panneau. Vous obtenez une fenêtre contenant les fichiers à restaurer. Dans cette fenêtre, vous pouvez choisir un dossier dans lequel conserver les fichiers restaurés.
Vous êtes ici invité à choisir une parmi les quatre méthodes d’enregistrement de vos fichiers (enregistrer sur le disque dur, graver sur CD/DVD, créer une image ISO virtuelle, enregistrer sur Internet via un serveur FTP).
Options de restauration supplémentaires
Analyse en profondeur
Utilisez l’option « Analyse en profondeur » si vous ne retrouvez pas les fichiers nécessaires au cours de l’analyse du disque. Le programme ajoute un dossier « Analyse en profondeur » dans la liste de dossiers située à gauche, et les fichiers trouvés sont ajoutés à ce dossier, triés par ordre d’apparition.
Vous pouvez interrompre l’analyse en cliquant sur le bouton « Arrêter ».
La fonction « Analyse en profondeur » vous permet également de restaurer des fichiers à partir de disques qui ont été formatés.
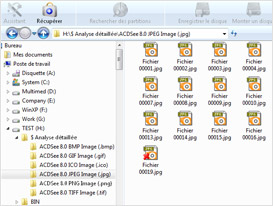
Affichage préliminaire
L’option « Aperçu » vous permet de voir le contenu des fichiers avant la restauration. Le panneau de l’aperçu est localisé dans le coin inférieur droit et dispose de deux onglets : « Hexa » et « Aperçu ».
Le premier onglet (« Hexa ») présente le contenu des fichiers dans un affichage hexadécimal et possède trois colonnes : l’adresse, le contenu en hexadécimal et le codage ASCII correspondant. Le deuxième onglet (« Aperçu ») permet d’observer le contenu du document dans un affichage qui vous est familier (il peut s’agir d’une photo, d’un document MS Office, d’un document texte, etc).
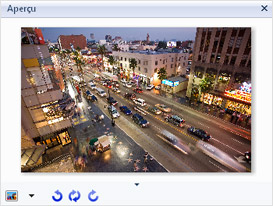
Recherche de partitions supprimées
Le programme vous permet de restaurer des fichiers à partir de disques supprimés. Pour ce faire, cliquez sur le bouton « Rechercher des partitions ».
Dans la fenêtre qui apparaît, choisissez le disque dur sur lequel vous voulez rechercher une partition supprimée. Spécifiez la zone de recherche et indiquez les systèmes de fichiers requis. Toutes les partitions trouvées sont ajoutées à la liste de disques, dans le coin supérieur gauche de la fenêtre principale. Vous pouvez à présent les utiliser comme vous le feriez avec des disques existants.
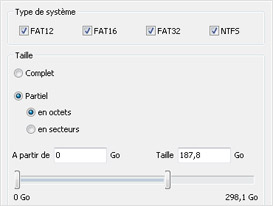
Choisir le début du fichier
Dans certains cas (avec le système de fichiers FAT uniquement), le programme peut définir de manière incorrecte le début du fichier (le premier secteur de son contenu), différentes variantes étant disponibles. D’autres programmes se contentent de prendre la première variante : par conséquent, au lieu de la photo nécessaire s’en est une totalement différente que vous obtenez. Magic Uneraser vous propose toutes les variantes, et vous pouvez choisir le début du fichier manuellement.
Pour afficher la fenêtre de sélection du début du fichier, deux possibilités s’offrent à vous.
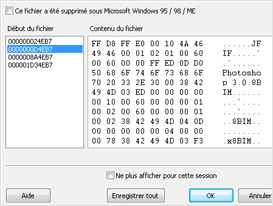
Si le panneau « Aperçu » est ouvert, vous voyez apparaître en haut à gauche de ce panneau une option pour choisir le début du fichier. La fenêtre de sélection apparaît également lors de la restauration de fichiers de ce type.
Des variantes du premier secteur du fichier vous sont proposées dans la partie gauche de la fenêtre. En choisissant les différentes variantes dans la partie gauche, vous pouvez observer à droite le contenu du fichier.
Le bouton « Enregistrer tout » permet d’enregistrer le fichier avec toutes les variantes proposées ; ainsi, si le fichier se nomme par exemple « Mon_fichier.txt », il sera enregistré sous les noms « Mon_fichier1.txt », « Mon_fichier2.txt », « Mon_fichier3.txt », etc.
Si vous sélectionnez l’option « Ne plus afficher pour cette session » et que vous cliquez sur « Enregistrer tout », le programme n’affichera plus cette fenêtre et appliquera cette option à tous les fichiers de ce type.
Aide
(English) Useful Articles
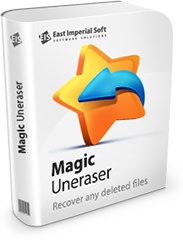
Pourquoi choisir nos produits ?
Analyse
instantanée
L'analyse ne prend que quelques secondes. Malgré cela le programme détecte tous les fichiers possibles.
Lire la suite