
Attention!
The program Magic Mac Recovery is no longer supported.
Please consider the more powerful and newer product Magic Partition Recovery.
Selecting a Disk
For this step you will be offered a list of disks located on your computer and removable devices.
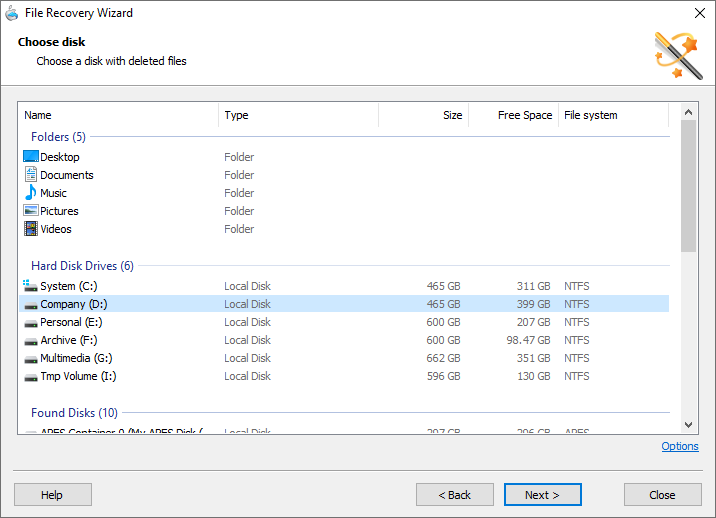
Here you can open a previously saved disk image by clicking “Mount Disk”. After it is opened, the new disk is immediately added to the list of existing disks in “Mounted Disks”.
Read more about working with disk images…
You can also find deleted partitions. To do so, select the physical disk containing the deleted volume in the list of disks and click “Find Partitions”. The found volumes will be added to the overall list in the “Found Disks” section.
Read more about searching for deleted volumes…
If a logical partition is deleted, corrupted or unavailable, on a list of drives choose a physical drive that stored this partition before. The software will perform analysis and identify all logical drives on it that have not yet been rewritten with new information.
Select a disk containing deleted files and click “Next”.
Content