
Attention!
The program Magic NTFS Recovery is no longer supported.
Please consider the more powerful and newer product Magic Partition Recovery.
Create ZIP archive
You have to indicate the name and location of the ZIP archive first.
It is strongly recommended that you save files on a disk other than the one from which you are recovering them: for example, if you are currently working with disk “C” and recovering data from it, then choose a folder on disk “D”.
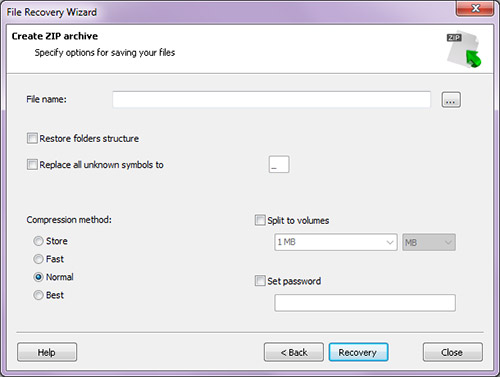
If you wish to recover the directory structure in which deleted files are located, select the “Restore folders structure” option. If the option is selected, all subdirectories will be recovered and all files will be saved in the same folders in which they were located before deletion. Otherwise, all files will be saved to one selected folder.
Some files, when recovered, lose the first letter of their names, which is replaced with “?”. Other files lose other parts of their names. In order to automatically replace all unknown characters when files are saved, select the option entitled “Replace all unknown symbols to”. If the option is not enabled, then you will be asked whether you want to replace the characters during the recovery process.
Select a compression method: “Store”, “Fast”, “Normal” or “Best”. The “Store” method records the restored files in an archive at maximum speed without any compression. “Fast” offers high seed with low compression. “Normal” is the optimal method and is recommended. “Best” is slower, but compresses the contents of the archive as much as possible.
Select the “Split to volumes” option and indicate the size of a single volume in order to divide the archive into volumes.
If you want to protect the archive with a password, select the corresponding option.
Select the necessary options and click “Recover” to begin creating the archive.
Important! You can save data only in the registered version; otherwise, a registration form will be opened and you will be asked to register.
Content