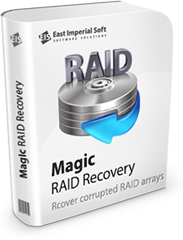Magic RAID Recoveryを使用してRAIDアレイをリカバリする方法
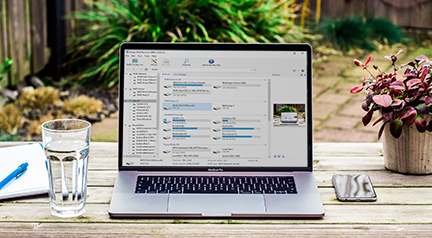
RAIDアレイの段階的な回復
正常で破損したシングルディスクおよびマルチディスクストレージソリューションからデータを復旧するための究極のソリューション。
ディスクのフルセット、不完全または破損したアレイ、または認識できないRAIDアレイがあるかどうかに応じて、いくつかの回復オプションを使用できる場合があります。
正常なRAIDアレイからのデータの復元
復元しようとしているRAIDアレイが正常で完全である場合は、このモードを選択します(アレイを構成するすべてのディスクが使用可能であり、正しく機能している状態)このモードでは、既存の論理ボリュームからファイルやフォルダを読み取ったり、破損した論理ボリュームを修復したり、誤って削除した論理ボリュームを復元したり、破損したファイルシステムを修復したりすることができます。さらに、ストレージプールをスキャンしてパーティションが不足していないか、ストレージプールの詳細スキャンを実行して、ファイルとフォルダを発見して復元することができます。
論理ボリュームをダブルクリックして、分析のタイプを指定するだけで実行する事ができ、既存のデータと最近削除されたファイルを回復するためのクイックスキャン、ファイルシステムが破損しているか、ファイルシステム構造が破損、フォーマット、または上書きされているかどうかの完全な分析の2つの種類を実行できます。
分析を開始して、ストレージボリュームをスキャンします。
ツールは選択したボリュームをスキャンし、ファイルとフォルダを表示します。その後ファイルとフォルダをコピーするか、ディープスキャンを実行して、削除されたファイルを別のストレージメディアに保存することにより、それらを発見して復元することができます。
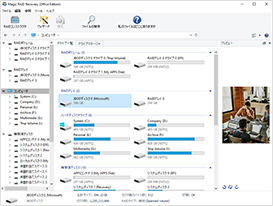
欠落している論理ボリュームの復元
Magic RAID Recoveryが1つ以上の論理ボリュームが欠落していることを検出した場合、ツールは削除されたパーティションがないかストレージプールをスキャンするように求めます。
または、「完全分析」オプションを選択して、ストレージプール全体をスキャンすることもできます。このモードでは、すべてのファイルとフォルダを備えたファイルシステムを再構築するために、ストレージプールの詳細な分析を実行します。その後、ファイルとフォルダを別のストレージメディアにコピーできます。
劣化および破損したRAIDアレイ、故障したディスクの復元
このモードでは、ハードウェア障害のために1つ以上のディスクが欠落しているパリティベースのRAIDアレイ、または劣化状態に入ったアレイを処理します。さらに、RAIDコントローラに障害が発生した場合でもこのモードを使用します。
まだ機能しているすべてのディスクをコンピュータに接続します。USBまたはThunderboltポートを介して接続された互換性のあるマルチディスクDASエンクロージャーを使用することもできますが、使用可能なSATAポートに直接接続することが推奨されています。
Magic RAID Recoveryを起動し、接続されているディスクについてコンピュータを自動的にスキャンし、利用可能なサービス情報を読み取ります。その情報に基づいて、Magic RAID RecoveryはRAIDコントローラのモデルと製造元を検出し、RAIDアレイの重要なパラメータ(ディスクの順序、ストライプサイズなど)を定義します。
ツールはストレージプールの再構築を自動的に試行し、ストレージプールはディスクドライブとして表示されます。
Magic RAID Recoveryは、ストレージプールをスキャンして利用可能な論理ボリュームを探します。
検出された論理ボリュームが一覧表示されるので、 論理ボリュームをクリックして開きます。
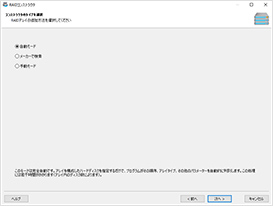
深刻な損傷を受けたアレイ、不明な構成、および高度なリカバリオプション
場合によっては、RAIDアレイを自動的に検出できない、または修復できないほど損傷している可能性があります。このような場合は、高度な手動リカバリのオプションを選択する事が可能です。このモードでは、アレイを構成するハードドライブを手動で選択し、ディスクの順序とアレイのタイプを指定できます。一部の構成パラメータを見逃した場合、Magic RAID Recoveryは検出を自動的に試行します。
メインウィンドウの左上にあるRAIDコンストラクタボタンを使用して、高度な手動モードを起動します。RAIDコンストラクターがディスクをスキャンし、アレイを再構築するための複数の可能なオプションを提供します。
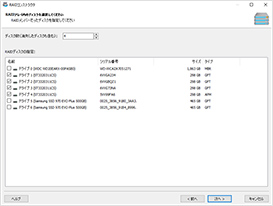
自動モード
自動モードでは、RAIDアレイを構成するディスクの数を指定し、アレイの一部であったディスクを選択します。破損したドライブや破損したドライブを含め、アレイに参加したすべてのディスクを含めるようにしてください。
このツールでは、選択したディスク上にこれまでに作成されたすべてのRAIDアレイが自動的に検出され、誤ってアレイを再構成したもののデータ損失を防ぐために同期プロセスをすばやく停止できた場合に役立つことがあります。
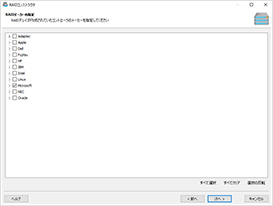
メーカーで検索
RAIDアレイのコントローラの製造元が分かっている場合は、より高速なメーカーによる検索オプションを使用できます。多くの場合RAIDはソフトウェアベースであることに注意してください。特に、Synology、QNAP、ASUSTORなどのほとんどの商用NASユニットは、「mdadm」を使用してマルチディスクアレイを管理しています。
さらに、配列のタイプを指定することもでき、検出も高速化されます。
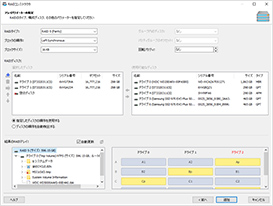
手動モード
自動モードが失敗した場合は、手動モードが最後の手段になる可能性があります。このモードでは、ディスクアレイの一部またはすべてのパラメータを指定でき、構成パラメータを入力すると、Magic RAID Recoveryは、構成された設定を適用した結果として検出された論理ボリュームを動的に表示します。
マルチディスクアレイに関する詳細を全て理解している必要はなく、主なパラメータを指定した後、リストから「自動的に検出」オプションを選択することにより、残りを自動検出のために残すことができます。次の手順でツールにこれらのパラメータを検出させるには、「次へ」をクリックします。
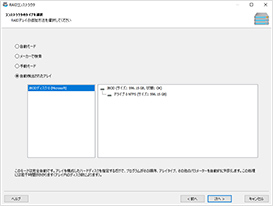
自動検出されRAIDアレイ
アレイの自動検出オプションは、ツールが複数のマルチディスクアレイを自動的に検出できた場合にのみ表示されます。
このオプションを選択して「次へ」をクリックして続行します。検出されたすべてのRAIDパラメータが事前に入力された状態で次のステップに移動し、自動的に検出されたパラメータを変更できるようになります。
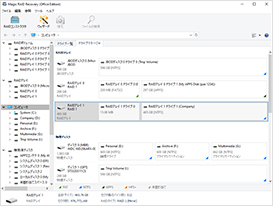
再構築されたマルチボリュームアレイ
「追加」ボタンをクリックすると、再構築されたマルチボリュームアレイがRAIDアレイ項目に追加されます。
これにより物理ディスクと同様に、新しく追加されたアレイを選択できるようになり、ツールは検出された論理ボリュームを自動的に表示され、RAIDボリューム項目に追加されます。通常のドライブレターの場合と同様に、ボリュームからデータをスキャン、分析、またはコピーする事が可能です。
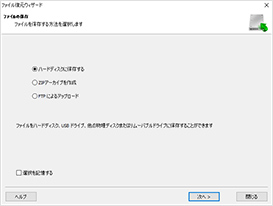
ステップ毎のファイル回復ウィザード
RAIDアレイを追加したら、アレイをダブルクリックして分析タイプを選択します。これを行うと、ツールはアレイをスキャンして分析し、検出されたファイルとフォルダを一覧で表示します。復元するファイルとフォルダを選択し、「復元」ボタンをクリックして復元ウィザードを起動します。 ステップバイステップの復元ウィザードが起動します。
復旧したデータを保存する場所を選択します。復元された情報を誤って上書きしないように、必ず別の物理メディアを選択してください。
ヘルプ
(English) Useful Articles