Magic Photo Recovery を使用する「ステップ毎」の復元
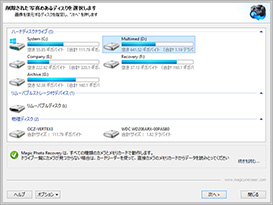
ディスクの選択
まず、削除された画像を含むディスクを選択する必要があります。 プログラムは、コンピュータ上で検出されたディスクのリストを表示します。 ハードドライブボリュームを離れて、このリストには、接続された全外部メディア(USB ドライブ、フラッシュカードなど)が含まれます。 Magic Photo Recovery は、全種類のカメラとメモリカードで動作します。
ドライブのリスト内でカメラが見つからない場合、カードリーダーを使用して、カメラのメモリカードから直接データを読み込みます。 削除されたデータを含むドライブを選択し、「次へ」ボタンを押します。
Magic Photo Recovery は、選択したディスクの分析を開始します。 この手順には、しばらくかかります。 分析中にプログラムより検出された全画像は、プレビューリストに追加されます。 「停止」ボタンを押すことで(例えば、プログラムが既に必要なファイルを検索している場合)、分析処理を停止することができます。しかし、当社は、処理が終了するまで待機することを推奨します。 「戻る」ボタンを押して、元に戻り、分析用に別なディスクを選択します。
画像の選択
Magic Photo Recovery は、検出された全回復可能な画像をプレビューリストに追加します。そこで、それらをプレビューしたり、フィルタリングを行ったり、ソートしたり、回復用にマークを付けたりします。
画像選択ウィンドウは、ディスク分析処理終了後、直ちに表示されます。 ここで、回復する写真を選択します。
画像リストは、プログラムウィンドウの大部分を占有します。 下の部分には、次の画像管理ボタンが含まれます:
「フィルタ」 – フィルタリングを有効/無効にします。 種類、マスク、サイズおよび解像度で画像をフィルタリングできます。 フィルタが適用されると、現在のフィルタ条件を満たす画像のみが画像リストに表示されます。 全画像を表示するには、「無効」ボタンを押して、フィルタリングを無効にします。
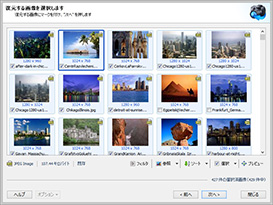
「ソート」 – 画像リストを名称、種類、ステータス、解像度で並べかえます。 「ソートなし」オプションを選択すると、画像か現在選択されているディスク上で検出された順番に画像が表示されます。
「表示」 – 画像リストの表示(「サムネイル」、「アイコン」、「リスト」、「詳細」)を変更します。
「すべて選択」、「選択のクリア」、「選択の反転」ボタンは、リスト内の画像選択に使用されます。
「プレビュー」 – 選択した画像のプレビューを行うことができます。
「次へ」を押して、次ステップに進みます。
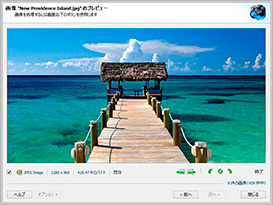
画像のプレビュー
画像を回復する前にプレビューすることが可能です。 ウィンドウの左下の部分には、次のファイル情報が含まれます: 回復ステータス、現在ステータス(既存または削除済)、画像のタイプ、解像度およびサイズ。 ウィンドウの右下の部分には、次のファイル情報が含まれます:
「前の画像」、「次の画像」-画像リスト内の前/後ろの画像をプレビューすることができます。
「90 度反時計周りに回転」、「フリップ」、「90 度時計周りに回転」 – より良い表示のために、プレビューモードで画像を回転することできます。
「終了」ボタンは、プレビューウィンドウを閉じたり、画像リストに戻るために使用されます。
回復されたファイルの保存
ここで、回復されたファイルを保存するフォルダを選択することができます。 回復出力フォルダとして異なるディスクを選択することを強く推奨します。 例えば、「C」ドライブから画像を回復する場合は、ファイル出力用に「D」ドライブ上のフォルダを選択します。
回復されたファイルを含むフォルダ構造を回復する場合、「フォルダ構造の回復」オプションを選択します。 このオプションが有効な場合、全サブフォルダが復元され、ファイルが削除される前にあった同一の場所に表示されます。 そうでない場合、回復された全画像は、1 つのフォルダに保存されます。
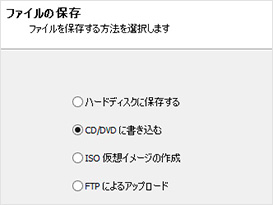
一部のファイルを回復する時、その名称の最初の文字が失われ、「?」文字に置換されます。 失われたファイル名の一部を持つファイルが存在する可能性があります。 この理由により、アプリケーションには、「ファイル名の不明な文字を置き換える」オプションを持ち、「?」記号を希望の文字で置き換えることが可能です。
「次へ」ボタンを押して選択した画像を回復し、「戻る」ボタンを押してい選択を変更します。 未登録版では、画像回復を行うことができません。したがって、「次へ」ボタンを押すと、プログラムの登録が求められます。
ヘルプ
(English) Useful Articles
