Come Correggere un Errore Non Correggibile WHEA Senza Perdita Dati
- Pubblicato: dicembre 28, 2021
- Aggiornato: aprile 13, 2022
Molti di noi hanno riscontrato vari errori durante l’utilizzo del sistema operativo Windows. Alcuni sono abbastanza innocui e possono essere risolti rapidamente senza problemi seri. Tuttavia, il più fastidioso di questi è l’errore non correggibile WHEA che si verifica su Windows 10. Questo errore è estremamente grave e potrebbe comportare la perdita di dati preziosi dal dispositivo. In questo articolo, esamineremo qual è questo errore, cosa sta causando esattamente questo errore, le sue conseguenze e come risolverlo. Quindi, senza ulteriori indugi, iniziamo.
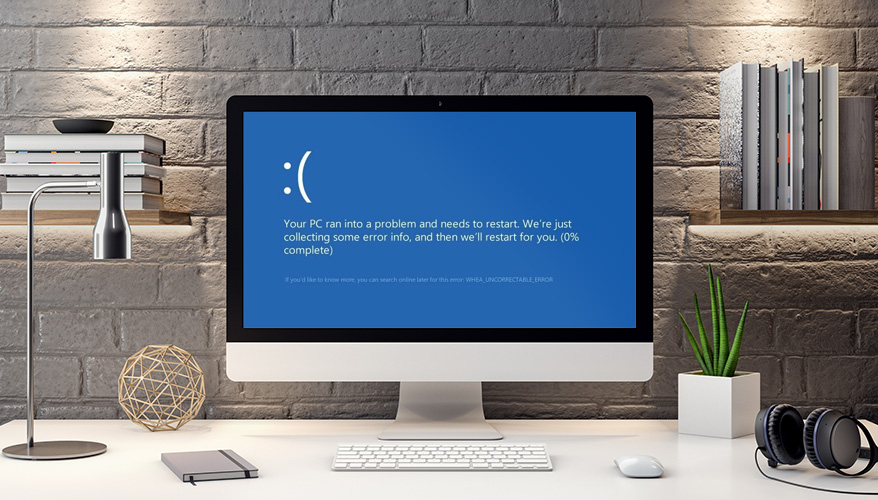
Cos’è un Errore Non Correggibile WHEA?
WHEA Uncorrectable Error è un errore di sistema (chiamato anche codice di arresto) che significa che il computer ha smesso improvvisamente di funzionare per evitare la perdita di dati (che potrebbe comunque verificarsi). Se viene visualizzato il testo “WHEA_UNCORRECTABLE_ERROR” significa che è presente un errore hardware nel dispositivo.
L’errore può apparire in due versioni: sulla “schermata blu della morte” e nella consueta finestra di messaggio su un computer funzionante. Nel primo caso è necessario eliminare al più presto la causa del malfunzionamento. Se, quando si lavora con un computer, viene visualizzata una finestra con il codice 0x00000001, il motivo è uno dei programmi installati sul PC o un’infezione da virus.
Cosa Causa gli Errori Non Correggibili WHEA
La complessità della situazione sta nel fatto che ci sono molte cause di Errore Non Correggibile WHEA. Ecco le pricipali:
- Il driver del dispositivo che hai tentato di installare di recente non è installato correttamente, non è aggiornato o è danneggiato.
- Un malware o un virus ha apportato modifiche all’Editor del Registro di sistema o ha danneggiato un file di sistema e ha interrotto la stabilità di Windows 10.
- Si è verificato un conflitto di driver dopo l’installazione o l’aggiornamento dell’hardware.
- È possibile che dalla cartella Windows siano stati eliminati file di sistema direttamente correlati al funzionamento del sistema operativo.
- Danni al disco rigido su cui è installato il sistema operativo.
- Danni alla RAM, che hanno causato l’interruzione del processo e una “schermata blu”.
- Surriscaldamento dei componenti del PC o voltaggio errato.
Se hai un Errore Non Correggibile WHEA, può essere uno dei motivi precedenti o una combinazione di essi. Ecco perché questo errore è estremamente fastidioso, poiché la ricerca di una causa e di una soluzione può richiedere molto tempo prezioso.
Conseguenze di un Errore Non Correggibile WHEA
La presenza di un malfunzionamento del sistema con un codice di arresto WHEA Errore Non Correggibile durante l’installazione di nuovi programmi indica che Windows ha riscontrato un qualche tipo di errore critico. Ed è stato trovato in uno dei driver o dispositivi installati. Il sistema operativo ha una reazione naturale a un tale errore, salvando l’ultimo stato prima dello spegnimento.
A parte l’hardware danneggiato e la perdita di tempo, la principale conseguenza di questo errore è la perdita di dati preziosi archiviati sul dispositivo. Non importa il tipo di dati o file. Tutto, dai semplici documenti ai file multimediali, può essere perso a causa di un errore non correggibile WHEA.
Come Correggere un Errore Non Correggibile WHEA
Quando vedi la terrificante schermata blu e questo errore, non è necessario farsi prendere dal panico o chiamare l’assistenza. Per cominciare, dovresti seguire una sequenza di semplici passaggi e, molto probabilmente, puoi risolvere questo problema da solo.

Opzione 1. Esegui CHKDSK
Non è necessario eseguire immediatamente alcuna manipolazione prima di eseguire l’operazione successiva. Innanzitutto, dovresti verificare l’integrità dei tuoi dischi utilizzando l’utilità di Windows che viene fornita immediatamente. Si chiama Check Disk e il suo scopo principale è controllare i file system ed eliminare possibili errori. Per avviare la scansione, è necessario aprire la riga di comando e immettere il comando.
1. Premi la combinazione di tasti Windows + X e seleziona il Command Prompt.
2. Poi, inserisci il comando chkdsk/r nella finestra che appare e premi Invio. Il sistema farà tutto per te. Analizzerà l’intero sistema e correggerà possibili errori.
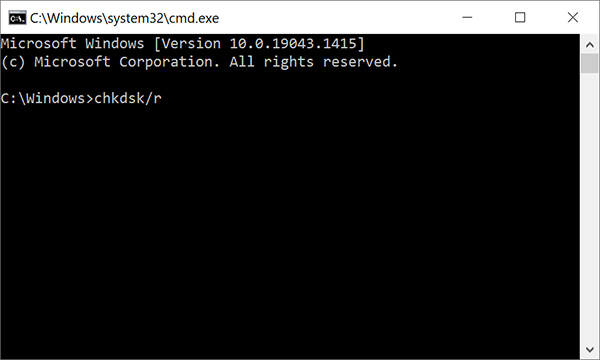
Opzione 2. Controlla il Tuo Hardware
Il passaggio successivo per correggere un errore WHEA_UNCORRECTABLE_ERROR è controllare i componenti del tuo dispositivo. È estremamente importante farlo prima di procedere con i passaggi successivi. Dopo esserti assicurato che tutto sia a posto con i componenti, taglierai uno dei motivi per cui l’errore potrebbe apparire.
Controllare se i componenti si stanno surriscaldando (in tal caso, vale la pena controllare il funzionamento dei sistemi di raffreddamento), verificare se le strisce RAM sono completamente collegate (vale anche la pena pulire i contatti sia delle strisce stesse che degli slot). Vale anche la pena controllare la scheda video e la connessione del disco rigido. E alla fine, controlla se i connettori dei cavi sono completamente agganciati.

Opzione 3. Resetta l’overclocking
L’opzione successiva su come correggere l’errore non correggibile WHEA in Windows 10 è ripristinare l’overlock. È molto probabile che anche l’overclocking dei componenti causi questo errore. Per non indovinare quale componente potrebbe aver causato WHEA_UNCORRECTABLE_ERROR, puoi semplicemente ripristinare il BIOS e tutti i componenti torneranno alle loro caratteristiche di fabbrica.
Per fare ciò, vai nel BIOS stesso:
1. Spegni il computer.
2. Riaccendi premendo il tasto per entrare nel BIOS (su sistemi diversi i tasti sono diversi, ma i principali sono F1, F2, F10, DEL ed ESC).
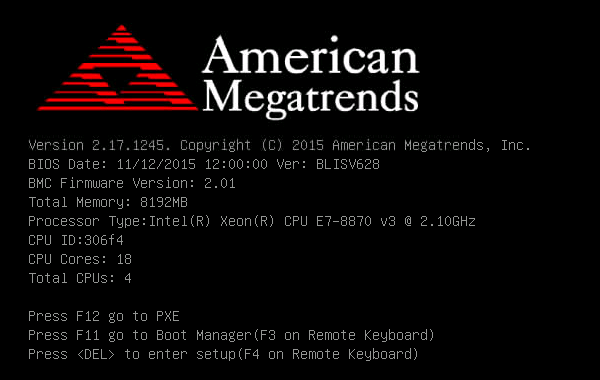
Dopodiché, dovresti trovare le impostazioni per ripristinare l’overclock. Non ha senso dipingere azioni dettagliate, poiché l’interfaccia del BIOS dipende molto dal produttore della scheda madre e dalla versione del BIOS stesso. Tuttavia, è necessario trovare le voci Avanzate, Prestazioni, Frequenza o Tensione. Quindi, devi solo ripristinare tutte le modifiche e riavviare il computer. Insieme a questa operazione, anche WHEA_UNCORRECTABLE_ERROR potrebbe scomparire. Tuttavia, se il miracolo non è avvenuto, vale la pena passare al passaggio successivo.
Opzione 4. Resetta le Impostazioni BIOS o UEFI
Se il ritorno ai parametri standard dei componenti non ha aiutato a risolvere il problema, è possibile ripristinare l’intero BIOS. Per fare ciò, è necessario accedere nuovamente al BIOS allo stesso modo descritto nel consiglio precedente e trovare e selezionare la voce appropriata (anche la sua posizione varia a seconda del produttore della scheda madre).
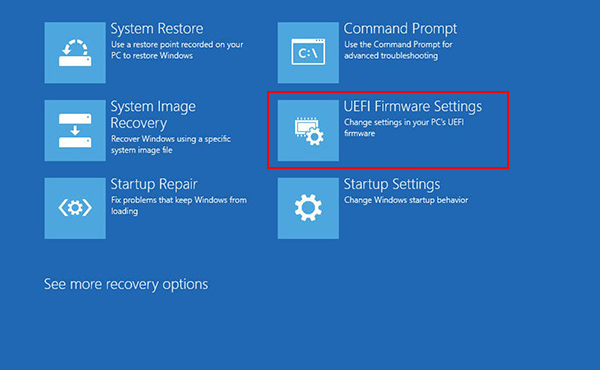
Opzione 5. Aggiorna il BIOS
Un’altra opzione su come risolvere un errore non correggibile WHEA è l’aggiornamento del BIOS. Questo processo è anche specifico per ciascuna scheda madre e una pipeline specifica non scriverà in modo abbastanza corretto. Ad esempio, alcuni BIOS possono essere aggiornati direttamente tramite il software desktop, mentre altri BIOS richiedono il download della nuova versione tramite un’unità flash USB.
Innanzitutto, dovresti capire che tipo di scheda madre hai. Puoi farlo tramite l’utilità CPU-Z. Questo programma eseguirà la scansione dei componenti e nella scheda Scheda madre vedrai informazioni dettagliate su di esso, numero di modello e così via.
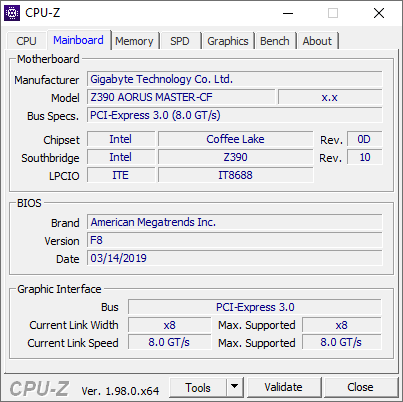
Quindi devi solo ricercare questa scheda madre in Google e vedrai immediatamente istruzioni dettagliate specifiche per la tua scheda madre. Insieme alle istruzioni, verranno allegati anche i file necessari per l’aggiornamento del BIOS.
Opzione 6. Controlla i Driver
Non importa quanto possa sembrare strano, i driver di dispositivo non portano sempre cambiamenti positivi. Nonostante il fatto che tali casi siano estremamente rari, non sei assicurato che l’ultimo driver per il tuo dispositivo non saboti il funzionamento dell’intero computer.
Per risolvere il problema, vale la pena analizzare gli ultimi driver installati.
- Premi i tasti Windows + I.
- Vai su Aggiornamento e sicurezza e fai clic su Visualizza cronologia aggiornamenti. Questa sezione raccoglierà tutti i driver e gli aggiornamenti installati.
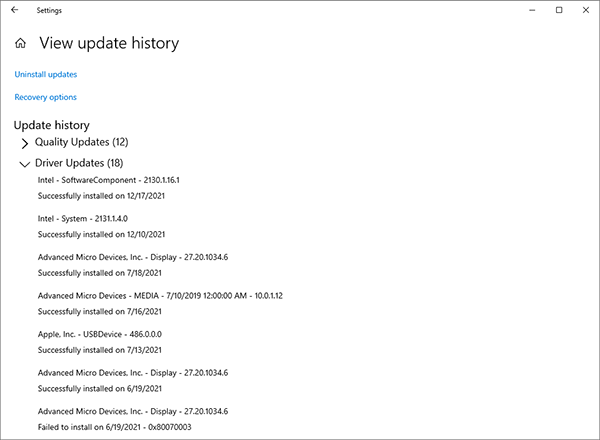
Successivamente, in Gestione dispositivi (basta entrare nella ricerca nel menu Start), devi selezionare Migliore corrispondenza. Se, dopo questi passaggi, nell’elenco non vengono visualizzati driver con un simbolo di errore, il problema non riguarda i driver. Poi, vai al passaggio successivo.
Opzione 7. Controlla la RAM Con MemTest86
Anche se il sistema operativo Windows ha funzionalità integrate per il controllo della memoria, è estremamente inaffidabile e spesso perde errori gravi. Questo è il motivo per cui consigliamo di utilizzare un’utilità di terze parti chiamata MemTest86.
Questo software gratuito ha lo scopo di controllare la RAM di sistema e richiede l’installazione da un disco di avvio. Questo programma è estremamente meticoloso e, pertanto, i controlli possono richiedere diverse ore (maggiore è la RAM sul computer, più tempo).
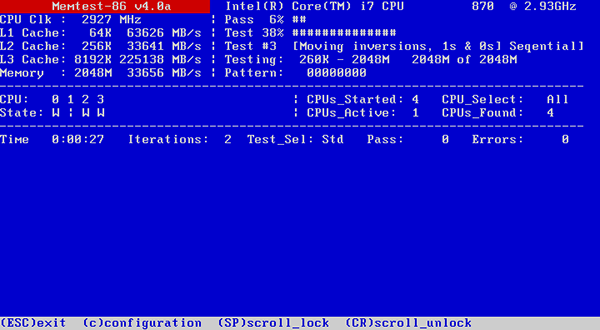
Quindi, per prima cosa, devi andare sul sito ufficiale MemTest86 e scaricare l’immagine ISO di questo programma, che devi poi scrivere su una chiavetta USB. Per fare ciò, usa qualsiasi strumento con cui ti senti a tuo agio.
Successivamente, è necessario spegnere il computer e inserire l’unità flash USB con il MemTest86 registrato. Successivamente, accendi il computer e vai al menu di selezione dell’avvio (spesso, questi sono i tasti F10, F11, DEL o ESC). Quindi, devi solo selezionare l’unità flash USB con il programma come disco di avvio e, successivamente, il controllo della RAM verrà avviato automaticamente.
Se l’utilità rileva errori nella memoria, è necessario annotare i numeri di errore e cercare un numero specifico su Internet per ottenere istruzioni chiare su come correggere ciascun errore.
Opzione 8. Resetta Windows 10
Se non hai trovato errori di memoria dopo che il metodo precedente e altri metodi non hanno aiutato a risolvere WHEA_UNCORRECTABLE_ERROR, devi solo fare una cosa: ripristinare il tuo sistema operativo Windows 10.
Al suo interno, questo processo elimina i file di Windows, sostituendoli con quelli nuovi e intatti. Questo dovrebbe aiutare a chiarire l’errore senza influire sui dati importanti sul tuo dispositivo. Per ripristinare Windows, eseguire le seguenti manipolazioni:
1. Vai su Impostazioni e vai alla sezione Aggiornamento e sicurezza.
2. Poi seleziona la voce Ripristina. Vedrai la sezione Ripristina questo PC. Fare clic su Inizia.
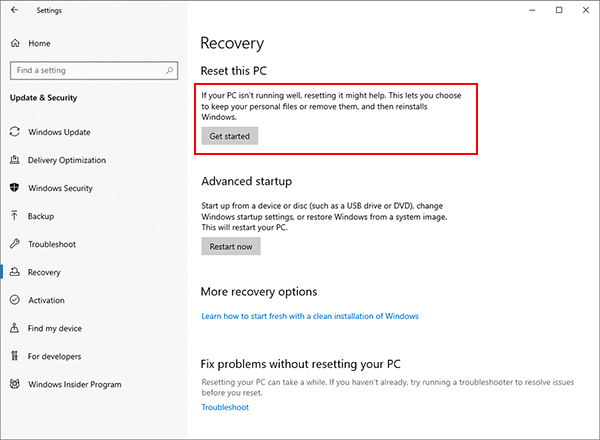
Immediatamente dopo aver fatto clic sul pulsante, il computer si riavvierà. Il processo di ripristino potrebbe richiedere del tempo, ma al termine otterrai un Windows pulito e molto probabilmente un problema WHEA_UNCORRECTABLE_ERROR risolto.
Come Recuperare i Dati Dopo una Correzione di Errore Non Correggibile WHEA
La conseguenza più spiacevole di questo errore è l’elevata probabilità di perdere file importanti per te, indipendentemente dal loro formato, dimensione e molto altro. I tuoi documenti di lavoro, le foto di famiglia e i progetti creativi possono andare persi in un batter d’occhio. Tuttavia, i file persi possono essere recuperati.
L’unico modo semplice per recuperare i dati dopo un errore è utilizzare utilità specializzate e uno strumento di ripristino della partizione persa. Una delle soluzioni più popolari in quest’area è Magic Data Recovery. Devi solo eseguire i seguenti passaggi per recuperare i dati:
1. Scarica il software dal sito ufficiale.
2. Seleziona la posizione con i dati persi.
3. Scansiona.
4. Controlla il risultato della scansione e recuperare i dati necessari.
E questo è tutto. Il processo è estremamente semplice e questo software è utilizzato da milioni di utenti. Si è guadagnato la fama come garante della sicurezza dei file degli utenti in caso di perdita imprevista.

Considera East Imperial Soft come il Tuo Partner di Fiducia
Da oltre 19 anni sviluppiamo soluzioni di recupero dati che aiutano milioni di utenti a recuperare file persi di vario tipo. Abbiamo creato una linea di prodotti composta da 13 software specializzati che ti aiuteranno a recuperare i dati dalla cronologia nel browser a vari documenti come Word ed Excel.
Dedichiamo molti sforzi per garantire che oltre 170 milioni di utenti ricevano un software intuitivo che proteggerà i dati personali e i file importanti. Chiunque può utilizzare gratuitamente i nostri strumenti di recupero dati ed essere convinto della propria prima classe da solo.
Insieme ai nostri prodotti, puoi essere calmo e non aver paura di perdere nulla dal tuo dispositivo.
In Conclusione
Come puoi vedere da queste soluzioni, un errore non correggibile WHEA è un errore piuttosto grave e potrebbe essere necessario del tempo per risolverlo. Tuttavia, grazie alla nostra raccolta di soluzioni al problema, puoi facilmente correggere questo errore e recuperare i dati persi.
Ti piace questo articolo?
FAQ
-
Questo errore segnala che il sistema ha interrotto bruscamente il proprio lavoro per evitare la perdita di dati preziosi. L'errore può apparire durante il funzionamento o sotto forma di "schermata blu della morte".
-
Le ragioni principali di questo problema sono:
1. Driver di dispositivo installati in modo errato o driver in conflitto.
2. Malware e virus.
3. Rimozione dei file di sistema.
4. Danni al disco rigido.
5. Danni alla RAM.
6. Surriscaldamento dei componenti del PC. -
Hai diversi modi per risolvere il problema dell'Errore Non Correggibile WHEA:
1. Controlla il disco usando il comando CHKDSK.
2. Controlla il surriscaldamento dei componenti del PC.
3. Resetta l'overclock.
4. Ripristina le impostazioni del BIOS o UEFI.
5. Aggiorna il BIOS.
6. Controlla i driver installati.
7. Controlla la RAM con MemTest86.
8. Resetta Windows 10.
Restate sintonizzati
I 5 migliori post






Commenti