Come Aggiornare Windows 10 da 32 bit a 64 bit Senza Perdere Dati
- Pubblicato: luglio 25, 2018
- Aggiornato: marzo 21, 2022
Se aggiorni la versione a 32 bit di Windows 7 o 8 (8.1) a Windows 10, alla fine otterrai la versione a 32 bit del nuovo sistema operativo. Alcuni dispositivi sono dotati di un sistema operativo a 32 bit preinstallato, sebbene i loro processori supportino anche Windows 10 a 64 bit. Pertanto, puoi passare a questo sistema operativo. Sarà molto tempestivo, soprattutto se hai già installato più memoria di sistema per il tuo computer. In questo articolo, ti diremo come cambiare Windows 10 a 32 bit nella sua versione a 64 bit.

Contenuti
Perché Dovresti Passare da Windows a 32 bit al 64 bit?
Iniziamo con i vantaggi offerti da Windows a 64 bit. Il software ottimizzato per i sistemi operativi a 64 bit funziona più velocemente di app simili per processori che gestiscono solo 32 bit (ovvero 4 byte) per ciclo. Inoltre, le versioni a 32 bit di Windows non possono utilizzare più di 4 GB di memoria di sistema e, anche così, non tutte quelle dimensioni sono disponibili per i programmi che potresti voler eseguire. L’aumento delle prestazioni è un altro grande vantaggio. Un computer con Windows a 64 bit gestirà due volte più dati contemporaneamente rispetto alla sua controparte con l’umile sistema a 32 bit.
So, quali sono i requisiti affinché il tuo dispositivo sia in grado di aggiornare Windows da 32 bit a 64 bit? L’unica caratteristica che potrebbe trattenerti è la parità del tuo processore. Potrai cambiare da Windows 32 bit a 64 bit solo se disponi di un’unità di elaborazione basata su x64.
Installazione di Windows 10 x64 al Posto della Versione a 32 bit
Se il tuo computer ha delle versioni a 32 bit di Windows 7 o 8.1 e aggiorni il sistema operativo a Windows 10, Microsoft ti fornirà automaticamente una versione a 32 bit del nuovo sistema operativo. Tuttavia, se il tuo hardware supporta i sistemi operativi a 64 bit, puoi passare a Windows a 64 bit gratuitamente.
Il primo passaggio consiste nell’assicurarsi che il processore supporti i sistemi a 64 bit. Per farlo, apri Impostazioni > Sistema > Informazioni. Nel riquadro di destra, trova Tipo di sistema.
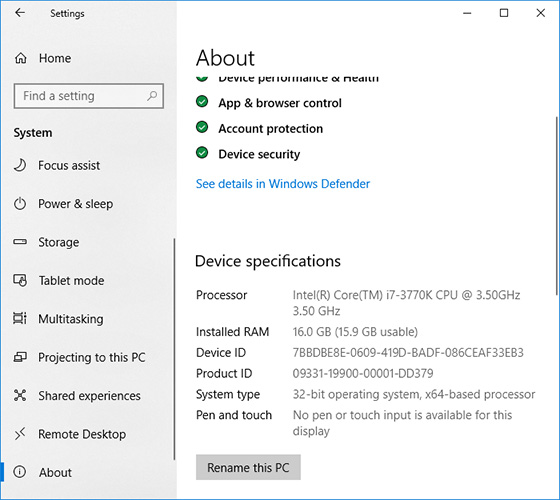
Puoi vedere una delle seguenti righe:
1. Sistema operativo a 64 bit, processore basato su x64.
Il tuo processore supporta le versioni a 64 bit e hai una versione a 64 bit di Windows installata.
2. Sistema operativo a 32 bit, processore basato su x86.
Il tuo processore non supporta le versioni a 64 bit e hai una versione a 32 bit di Windows installata.
3. Sistema operativo a 32 bit, processore basato su x64.
Il tuo processore supporta i sistemi a 64 bit.
6 Passaggi per aggiornare Windows da 32 bit a 64 bit

Fase 1. Verifica se il tuo Processore Supporta l’Aggiornamento
Il primo passo da compiere per aggiornare da 32 bit a 64 bit su Windows 10 è assicurarsi che sia effettivamente possibile. Se vedi la riga “Sistema operativo a 32 bit, processore basato su x64”, sei fortunato. Significa che stai utilizzando Windows 10 a 32 bit, ma la tua CPU può gestire anche una versione a 64 bit.
Attenzione: se hai un laptop o un tablet PC, assicurati che ci siano i driver per Windows a 64 bit sul sito Web del produttore (se il numero di bit del driver non è specificato, di solito significa che sono supportate entrambe le versioni).
Fase 2. Backup dei Dati Importanti
Se vuoi aggiornare Windows 10 da 32 bit a 64 bit senza perdere dati, assicurati che tutte le informazioni importanti che hai sul tuo disco (vale a dire, la partizione su cui installerai il sistema) siano sicure.
Ci sono più strade che puoi prendere per proteggere le informazioni. Ad esempio, puoi archiviarle nel cloud, copiarle su un disco rigido esterno, flash o unità a stato solido. Puoi anche utilizzare lo strumento Gestione Disco di Windows per farlo.
Fase 3. Preparare l’Unità di Installazione
Il passaggio successivo nel processo di modifica di Windows 10 da 32 bit a 64 bit consiste nel scaricare un’immagine ISO originale di Windows 10 x64 dal sito Web Microsoft e creare un’unità USB (disco) avviabile. Puoi anche creare un’unità di avvio di Windows 10 x64 di questo tipo seguendo la procedura ufficiale, ovvero utilizzando lo strumento di creazione multimediale.
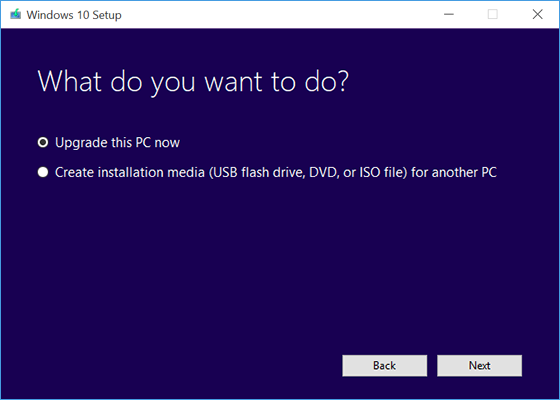
Fase 4. Avvio dell’Installazione
Ora siamo arrivati alla sostanza di come aggiornare Windows 10 dal processo a 32 bit a 64 bit. Avvia l’operazione di installazione inserendo l’unità USB di avvio. Quindi, riavvia il PC. Durante la schermata di caricamento, premi Del o F12 (a seconda del dispositivo) per accedere al BIOS. Nel menu del BIOS, regola la priorità di avvio in modo che l’avvio da USB sia in primo luogo. Salva e ricarica per avviare il processo di installazione.
Fase 5. Segui le Istruzioni di Installazione
Nella risposta alla domanda “Come passare da 32 bit a 64“, questa è la fase semplice. Basta seguire le istruzioni sullo schermo e selezionare le caratteristiche che vuoi che abbia il tuo sistema operativo.
Non è necessario immettere il codice Product Key durante l’installazione. Se sono presenti dati importanti nel disco C (o in qualsiasi altra partizione su cui stai installando il sistema) e c’è spazio sufficiente per i file di sistema, puoi scegliere di non formattarlo per salvare le informazioni.
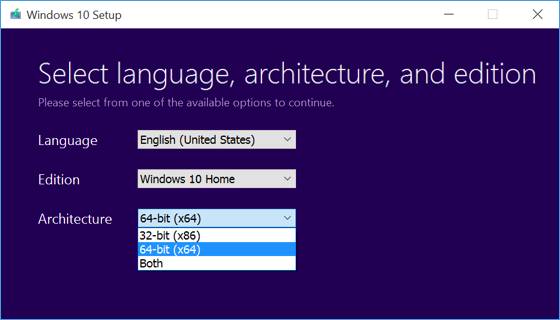
Fase 6. Completa il Processo di Installazione
La risposta alla domanda su come convertire un sistema da 32 bit a 64 bit non è completa se non si installano i driver di sistema compatibili a 64 bit. Mentre alcuni di essi verranno installati automaticamente dal sistema, alcuni dovranno essere scaricati da un sito Web ufficiale di un rispettivo fornitore di hardware.

Considera Magic Partition Recovery per Recuperare Qualsiasi Tipo di Dati e Tipi di File
Anche se hai perso alcuni file importanti mentre imparavi come passare da un sistema operativo a 32 bit a un sistema operativo a 64 bit, non devi preoccuparti. Puoi ripristinare facilmente i dati cancellati con Magic Partition Recovery. È uno strumento di ripristino per tutti gli usi ed è facile da usare. L’utilità recupererà qualsiasi file di qualsiasi tipo in pochi minuti. L’interfaccia è user-friendly e somiglia all’Explorer integrato in Windows. Ha una procedura guidata passo-passo integrata per rendere il processo di recupero il più semplice possibile. Nella modalità di scansione veloce, il programma trova i file cancellati in pochi secondi e ti offre la meravigliosa opportunità di recuperare i dati persi quasi istantaneamente.
Inoltre, se il disco viene danneggiato durante il processo di installazione, potresti voler controllare un altro strumento che forniamo per il ripristino. Vale a dire, parliamo dello strumento di riparazione partizioni che ti aiuterà a controllare lo stato dell’unità e a risolvere eventuali errori che potrebbero verificarsi.
Ti piace questo articolo?
FAQ
-
Il sistema a 64 bit consente di elaborare il software più velocemente. Inoltre, sfrutta appieno la RAM (la versione a 32 bit è limitata a 4 GB alla volta).
-
Prepara un'unità USB di avvio, modifica la priorità di avvio nel BIOS, avvia il sistema dall'USB di avvio e segui le istruzioni di installazione per aggiornare il sistema alla versione a 64 bit.
-
Il sistema può essere aggiornato solo se il tuo PC è dotato di un processore x64. Puoi controllare il tipo di processore che hai nella schermata Specifiche del dispositivo del tuo sistema Windows.
Restate sintonizzati






Commenti
Awesome post! Keep up the great work! :)