5 Modi per Convertire FAT32 in NTFS Senza Perdere Dati
- Pubblicato: febbraio 15, 2018
- Aggiornato: dicembre 16, 2024
Al giorno d’oggi ci sono ancora molti utenti che lavorano con il file system ormai obsoleto, FAT32. Lo fanno nonostante il fatto indiscutibile che NTFS sia uno dei file system migliori e più affidabili al momento. È abbastanza stabile, supporta la protezione dei dati personali e consente la compressione dei file. L’articolo di oggi ti spiegherà in dettaglio come modificare FAT32 nel file system NTFS in modo rapido e senza perdere dati.

Perché Convertire FAT32 in NTFS?
Ad oggi sono due i file system più popolari, FAT32 e NTFS.
NTFS (abbreviato da “new technology file system”) è un file system standard per i sistemi operativi della famiglia Windows NT di Microsoft.
FAT32 (da “File Allocation Table”) è un file system sviluppato da Microsoft, una delle varianti FAT. FAT32 è l’ultima versione del file system FAT sviluppata grazie al miglioramento della versione precedente nota come FAT16.
Il motivo principale per convertire FAT32 in NTFS senza perdita dati è il limite nella dimensione del file e della partizione nel sistema precedente. Con qualsiasi supporto FAT32, non puoi salvare un file immagine DVD o file di macchine virtuali e non puoi copiare un film in alta qualità. Quando si tenta di copiare qualsiasi file più grande di 4 GB, verrà visualizzato il seguente errore: “Il file è troppo grande per il file system di destinazione”.
Tuttavia, ci sono altri motivi per cui potresti voler convertire in NTFS senza perdere dati. Questo sistema ha diverse funzionalità aggiuntive per le unità integrate nei dispositivi con sistema operativo Windows (come Windows 10), inclusa una maggiore sicurezza dei dati con crittografia dei dati, una migliore gestione dei file, creazione di shadow copies dei file per il backup, ecc.
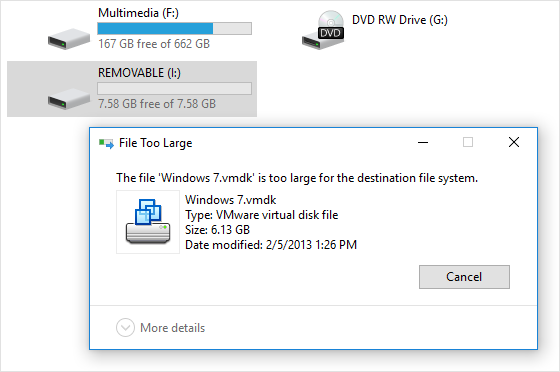
Negli articoli precedenti, abbiamo esaminato la differenza tra NTFS e FAT32 e i principali pro e contro di FAT32 e NTFS.
Ti ricordiamo che un file system è un ordine in cui le informazioni sono organizzate, archiviate e nominate quando sono conservate su dispositivi multimediali in computer e altre apparecchiature elettroniche: fotocamere digitali, smartphone, ecc.
Va notato che FAT32 funziona bene con quasi tutti i sistemi operativi. NTFS è solitamente disponibile in modalità di sola lettura per Linux o Mac OS X.
Come Convertire FAT32 in NTFS Senza Perdita di Dati

Metodo 1. Converti il File System Usando il Prompt dei Comandi
Se ci sono alcuni file sul disco, ma non hai spazio libero per spostarli, puoi convertire FAT32 in NTFS senza perdere dati su Windows usando CMD. Basta aprire il prompt dei comandi facendo clic con il pulsante destro del mouse e selezionando “Esegui come amministratore”. Successivamente, puoi inserire questo comando:
convert /?
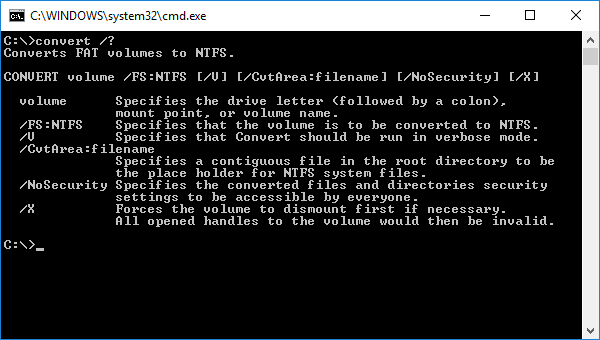
Ad esempio, se devi modificare il file system su una chiavetta USB, a cui è assegnata la lettera (G:), devi inserire il comando:
convert G: /FS:NTFS
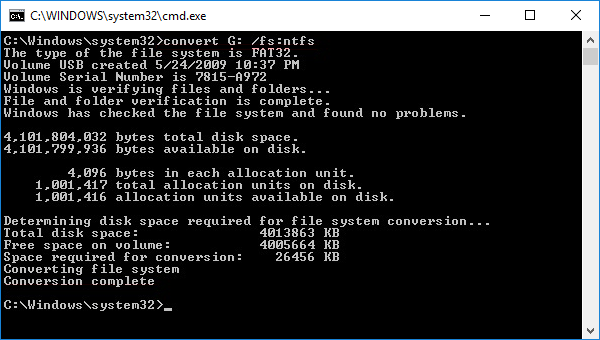
Come puoi vedere, è molto semplice.
Metodo 2. Converti da FAT32 a NTFS Senza Perdere Dati con uno Strumento Esterno
Se cerchi come convertire FAT32 in NTFS senza perdere dati su Internet, troverai diversi strumenti software che ti aiuteranno a raggiungere il tuo obiettivo. Gli esempi notevoli di tali strumenti includono AOMEI FAT32 to NTFS Converter e EaseUS Partition Master. La maggior parte di questi strumenti è facile da usare:
Fase 1. Seleziona l’unità che desideri convertire.
Fase 2. Clicca sul pulsante “Converti” e attendi.
Metodo 3. Backup e Formattazione del Disco
Se altri modi per convertire FAT32 in NTFS senza formattazione non funzionano, l’unica scelta è formattare l’unità. Poiché la formattazione del disco cancella tutti i dati su di esso, uno dei modi per modificare FAT32 in NTFS senza perdere dati è eseguire un backup di tutte le informazioni necessarie.
Per un processo di backup semplice, puoi utilizzare il Centro backup e ripristino introdotto in Windows 7, che è ancora disponibile in Windows 10 e Windows 11. Ecco come usarlo:
Fase 1. Apri la finestra “Pannello di controllo” dal menu “Start”.
Fase 2. Seleziona “Backup e ripristino (Windows 7)”.
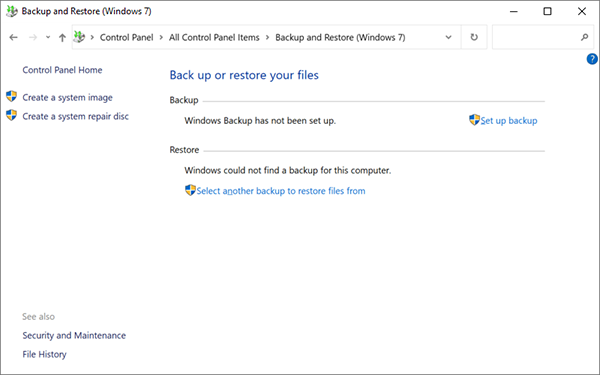
Fase 3. Seleziona “Configura backup”.
Fase 4. Scegli la posizione in cui desideri salvare il backup (collega l’unità esterna se prevedi di utilizzarla per il backup).
Fase 5. Segui le istruzioni e fai clic su Salva impostazioni ed esegui il backup alla fine.
Dopo che il backup è stato salvato, puoi formattare il disco utilizzando uno dei metodi che discuteremo di seguito.
Metodo 4. Formattare il Disco dal Menu Contestuale e Ripristinare i dati
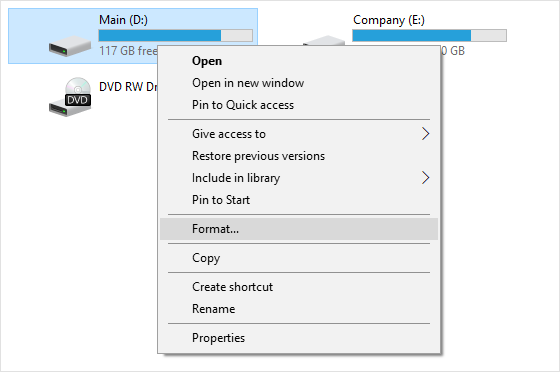
Se non ci sono dati importanti sul disco o li hai già salvati su un altro supporto/memoria dati, ti consigliamo il metodo più semplice per convertire FAT32 in NTFS: formattarlo. Apri Questo PC, fai clic con il pulsante destro del mouse sul disco necessario e seleziona “Formatta”.
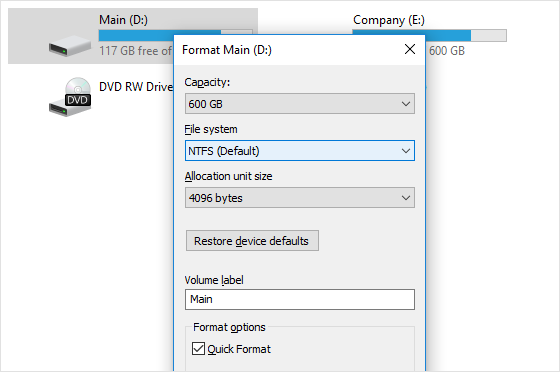
Anche se hai perduto accidentalmente dati su un disco, non lasciarti prendere dal panico. Per recuperare tutti i tuoi file, puoi sempre utilizzare Magic Partition Recovery. Questa utility ripristinerà i dati da FAT e NTFS anche se la partizione è stata danneggiata, formattata o non può essere letta. Questo strumento di recupero è davvero versatile.
Metodo 5. Formatta con l’Aiuto di Gestione Disco di Windows
Gestione disco di Windows è uno strumento integrato introdotto per la prima volta durante l’era Windows XP del sistema operativo. È estremamente utile conoscere i modi su come modificare FAT32 in NTFS senza perdere dati. Ecco cosa dovresti fare:
Fase 1. Crea in anticipo il backup dei file di cui hai bisogno.
Fase 2. Fare clic con il pulsante destro del mouse su “Risorse del computer” e selezionare “Gestisci” dal menu di scelta rapida.
Fase 3. Vai a “Gestione dispositivi” e scegli “Gestione disco” dal menu.
Fase 4. Esegui il gestore del disco e seleziona l’opzione “Formato” dal menu contestuale collegato al dispositivo di tua scelta.
Fase 5. Scegli “NTFS” come file system finale per il dispositivo selezionato e scegli l’opzione “Formattazione rapida” per rendere la transizione più veloce. Conferma la selezione e attendi il termine del processo.
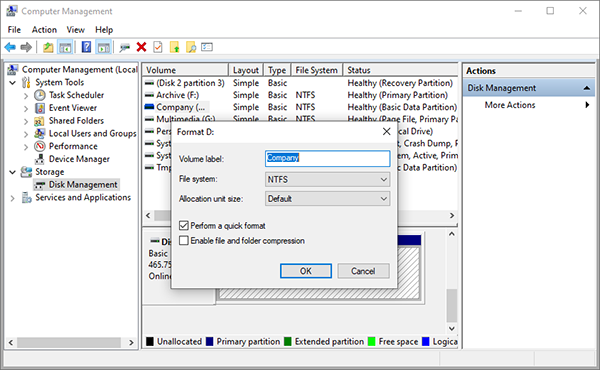
Considera la possibilità del software della società East Imperial per recuperare tutti i tipi di dati e tipi di file
Se qualcosa non ha funzionato in uno dei metodi su come cambiare FAT32 in NTFS senza perdere dati e alcune informazioni vitali per te sono state eliminate, non disperare! East Imperial Soft ti aiuterà a recuperare tutti i dati che hai perso. Inoltre, ci sono strumenti utili che possono aiutarti a ripristinare le informazioni dopo un attacco informatico o se alcuni dei tuoi dati sono stati cancellati da un virus.

Ti piace questo articolo?
FAQ
-
Sì, ci sono più metodi per convertire da un file system all'altro; il più semplice è formattare l'unità. Per evitare di perdere dati con questo metodo, dovresti eseguire il backup dei file necessari e ripristinarli in seguito.
-
L'unico modo per convertire da FAT32 a NTFS senza formattazione è utilizzare uno strumento software esterno. Alcuni degli esempi più popolari di tali strumenti includono AOMEI FAT32 to NTFS Converter e EaseUS Partition Master.
-
Il prompt dei comandi che stai cercando è convert /?. Ad esempio, per convertire l'unità denominata D:/, è necessario immettere convert/ D: /FS:NTFS
Restate sintonizzati
I 5 migliori post






Commenti