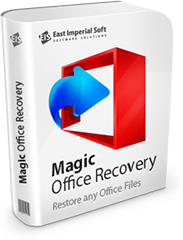
Attention!
The program Magic Excel Recovery is no longer supported.
Please consider the more powerful and newer product Magic Office Recovery.
How to Recover Excel Spreadsheets using Magic Excel Recovery
Magic Excel Recovery makes recovering Excel files and spreadsheets in OpenOffice ODS format easy. This how-to guide will help you learn using Magic Excel Recovery to recover Excel documents step by step.
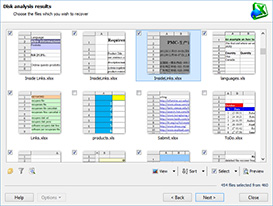
Quick Scan:
The Easy Way
Quick Scan will help you get your Excel files back in a matter of seconds – but only if the files were deleted just recently.
The Quick mode is blazing fast – you’ll see a list of recoverable documents in just a few moments after hitting the “Scan” button! However, Quick Scan relies on information gathered from the file system, so it won’t help if you’re scanning a formatted hard drive, repartitioned or inaccessible disk.
Comprehensive Analysis: Content-Aware Recovery
Magic Excel Recovery can handle the most difficult situations such as corrupted, inaccessible and formatted storage devices. It does it by using content-aware recovery, an innovative data recovery algorithm that’s automatically engaged when you choose Comprehensive Analysis. In content-aware mode, Magic Excel Recovery reads the entire disk surface in low level looking for characteristic patterns available in Excel documents. If such a pattern is encountered, Magic Excel Recovery will attempt to determine the file’s physical location on the disk, and perform an extra step to ensure that it’s actually recoverable.
Spreadsheet Recovery Wizard
The first thing you see when launching Magic Excel Recovery is a step-by-step wizard. This wizard will guide you through the entire recovery process, ensuring that you can get your files back the easiest possible way. You can use Magic Excel Recovery to recover Excel files from a variety of storage media including formatted, corrupted and inaccessible devices.
There are two recovery modes available: Quick Scan and Comprehensive Analysis. Depending on your needs as well as the state of the storage device, you can choose the fast way or the thorough path.
Integrity Check and 100% Recoverability Guarantee
Before adding a file to the thumbnail gallery containing the list recoverable spreadsheets, Magic Excel Recovery performs a final integrity check on the file. If some part of the file is damaged, missing or overwritten with other data, the file would come out unusable even if you went ahead and recovered it. There could a great deal of partially overwritten documents found on your hard drive. Adding all of them to the list would clutter the view and make the selection difficult. For this reason, Excel files that fail the integrity check will not make it to the list, and will not be displayed. This also means that any file that does make it to the list is truly 100% recoverable.
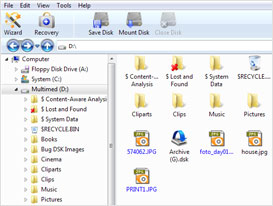
Step By Step Guide on Recovering Excel Spreadsheets
1
First, select a hard drive to recover Excel files from. During this step you’ll be specifying the disk that holds Excel documents to be recovered. If drive letter is available, select a logical disk. If, however, you’re dealing with a damaged, repartitioned or inaccessible device, make sure to choose a physical hard drive.
2
During the next step, you’ll be prompted to choose between Quick and Comprehensive analysis modes. The differences between the two modes were outlined earlier. However, Quick Scan always makes sense as this mode is so fast that you’ll lose no time even if it doesn’t find anything.
3
On the contrary, the Comprehensive mode can be very slow depending on the size of your disk and the amount of data it contains. Choose Comprehensive Analysis only if you were unable to recover the files you were looking for during the Quick Scan.
4
Magic Excel Recovery will look for recoverable spreadsheets. After the scan is complete, the tool will display a thumbnail gallery containing small preview images of recoverable files. You can click on each thumbnail to open a full-size preview.
5
Finally, you’ll be prompted for a location to save the recoverable spreadsheets to. Make sure to select a separate drive letter or another storage device to save documents being recovered. Otherwise you would be risking in overwriting the original deleted files.
Useful Articles
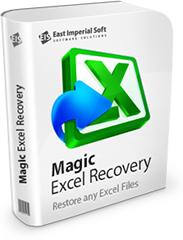
The program Magic Excel Recovery is no longer supported.
Please consider the more powerful and newer product Magic Office Recovery.