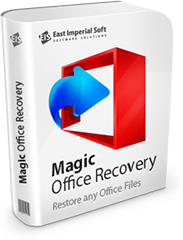
Увага!
Програма Magic Excel Recovery більше не підтримується.
Будь ласка, зверніть увагу на більш потужний та новітніший продукт Magic Office Recovery.
Як відновити таблиці Excel за допомогою Magic Excel Recovery
З Magic Excel Recovery відновлення файлів Excel і електронних таблиць у форматі OpenOffice ODS – це просто! Це практичне керівництво допоможе вам навчитися використовувати Magic Excel Recovery для відновлення документів Excel крок за кроком.
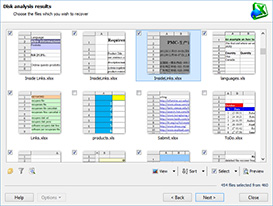
Швидке сканування:
найпростіший спосіб
Цей режим допоможе вам моментально відновити недавно видалені Excel файли.
Режим швидкого сканування працює миттєво! Однак швидке сканування спирається на інформацію, зібрану c файлової системи, так що даний метод не допоможе, якщо ви бажаєте сканувати відформатований жорсткий диск, перезаписаний або недоступний носій.
Комплексний аналіз: Content-Aware відновлення
Magic Excel Recovery допоможе навіть в с найважчих ситуаціях, таких як ушкодження диска, робота з недоступними і відформатовані пристроями зберігання даних. Він робить це за допомогою Content-Aware відновлення, інноваційного алгоритму відновлення даних, який автоматично активується при виборі повного аналізу. При використанні механізму Content-Aware Magic Excel Recovery вважає весь диск в низкоуровневом режимі, щоб знайти характерні для документів Excel шаблони. Якщо подібні шаблони виявляються, Magic Excel Recovery спробує визначити фізичне розташування файлу на диску, а також візьме додаткові заходи, що забезпечують повне відновлення файлу.
Майстер відновлення таблиць
Перше, що ви побачите при запуску Magic Excel Recovery, – це покроковий майстер відновлення. Цей майстер проведе вас через весь процес відновлення, гарантуючи, що ви зможете отримати файли назад швидко і просто. Ви можете використовувати Magic Excel Recovery для відновлення файлів Excel з різних носіїв, включаючи відформатовані, пошкоджені і недоступні пристрою.
Є два режими відновлення даних: “Швидке сканування” і “Повний аналіз”. В залежності від ваших потреб, а також стану пристрою зберігання даних, ви можете вибрати швидкий спосіб або ретельну перевірку.
Перевірка цілісності і 100% гарантія відновлення
Перш ніж додати файл в галерею мініатюр, Magic Excel Recovery виконує ретельну перевірку його цілісності. Якщо файл пошкоджений і перезаписан іншими даними, він буде непридатний до використання. При цьому на вашому жорсткому диску можуть бути знайдені багато частково перезаписані документи. Додавання всіх їх в галерею буде тільки засмічувати список і ускладнить пошук потрібного файлу. З цієї причини файли Excel, які не пройшли перевірку цілісності, відображатися не будуть. Таким чином, програма гарантує відновлення на 100%: будь-який документ, що потрапив в список попереднього перегляду, дійсно може бути відновлений.
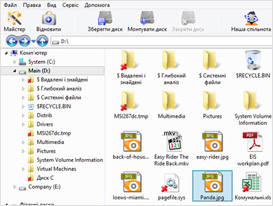
Покрокове керівництво по відновленню таблиць Excel
1
Для початку виберіть жорсткий диск, з якого будуть відновлюватися файли Excel. Якщо диск доступний, виберіть також логічний диск (розділ), на якому збережені потрібні файли. Однак, якщо ви маєте справу з пошкодженим, перерозподіл або недоступним пристроєм, переконайтеся, що обраний фізичний жорсткий диск, а не один з його розділів.
2
Виберіть режим сканування: “Швидке сканування” або “Повний аналіз”. Відмінності між цими двома режимами були викладені вище. Тим не менш, завжди має сенс починати роботу з вибору швидкого сканування, оскільки в цьому режимі програма працює настільки стрімко, що ви не втратите час, навіть якщо вона не принесе результату.
3
Робота в режимі повного аналізу, навпаки, може бути дуже повільною, залежно від розмірів диска і обсягу даних, які він містить. Використовуйте повний аналіз, тільки якщо ви працюєте з зіпсованим, віддаленим або відформатованим диском, або ж якщо відновити файли, які ви шукали під час швидкого сканування, не вдалося.
4
Magic Excel Recovery зробить пошук відновлюваних таблиць. Після завершення сканування інструмент відобразить знайдені файли у вигляді мініатюр галереї, що містять зображення відновлюваних файлів для попереднього перегляду. Ви можете натиснути на будь-яку картинку, щоб відкрити повнорозмірне превью.
5
Нарешті, вам буде запропоновано визначити місце для збереження відновлених таблиць. Переконайтеся, що обираєте інший розділ диска або інший пристрій зберігання даних, – не використовуйте для збереження відновлених файлів носій, з якого проводиться відновлення. В іншому випадку ви ризикуєте перезаписати оригінальні видалені файли.
Корисні статті
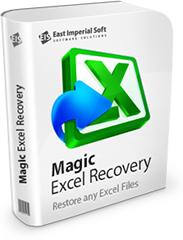
Програма Magic Excel Recovery більше не підтримується.
Будь ласка, зверніть увагу на більш потужний та новітніший продукт Magic Office Recovery.