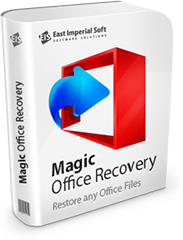
Attenzione!
Il programma Magic Excel Recovery non è più supportato.
Prendi in considerazione il prodotto più potente e nuovo Magic Office Recovery.
Crea archivio ZIP
Per prima cosa occorre specificare il nome e la posizione dell’archivio ZIP.
Si raccomanda vivamente di salvare i file su un disco diverso da quello da cui si sta recuperando loro: per esempio, se si sta lavorando con il disco “C” e il recupero dei dati da esso, bisogna scegliere una cartella sul disco “D”.
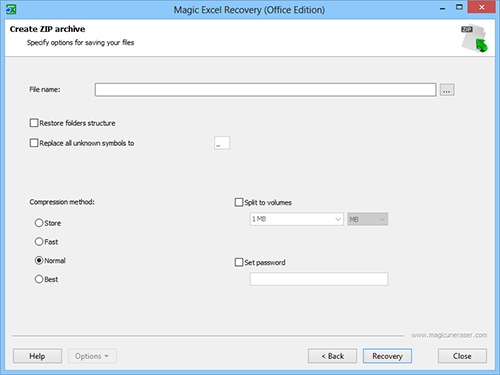
Al fine di recuperare solo i file eliminati e saltare quelli esistenti, selezionare l’opzione “Recupera solo file cancellati”. (Questa opzione è disponibile solo se si salvano i file direttamente dal programma e non da la procedura guidata di recupero.)
Se si desidera recuperare la struttura delle directory in cui si trovano i file cancellati, selezionare l’opzione “Recupera la struttura cartelle”. Se l’opzione è selezionata, tutte le sottodirectory saranno recuperate e tutti i file saranno salvati in cartelle nello stesso modo in cui erano prima della cancellazione. In caso contrario, tutti i file verranno salvati in una cartella selezionata.
Alcuni file, se recuperati, possono perdere la prima lettera dei loro nomi, e questo viene sostituito con “?”. Altri file possono perdere altre parti dei loro nomi. Per sostituire automaticamente tutti i caratteri sconosciuti quando i file vengono salvati, selezionare l’opzione dal titolo “Sostituisci simboli sconosciuti con”. Se l’opzione non è abilitata, vi verrà chiesto se si desidera sostituire i caratteri durante il processo di recupero.
Scegli tra i metodi di compressione “Memorizzazione”, “Veloce”, “Normale” e “Migliore”. “Memorizzazione” scrive i file recuperati nell’archivio alla massima velocità e senza compressione. Il metodo “Veloce” offre una notevole velocità con bassa compressione. Il metodo “Normale” è ottimale e raccomandato da usare. Il metodo “Migliore” funziona più lentamente, ma comprime al massimo il contenuto dell’archivio.
Seleziona l’opzione “Dividi in volumi” e specifica la dimensione del singolo volume per dividere l’archivio in volumi.
Se desideri proteggere l’archivio con una password, specifica l’opzione corrispondente.
Seleziona le opzioni necessarie e fai clic su “Recupero” per iniziare la creazione dell’archivio.
Importante! È possibile salvare i dati solo nella versione registrata, in caso contrario, un modulo di registrazione sarà aperto e ti verrà chiesto di registrarti.
Contenuto