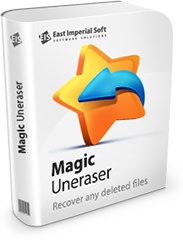使用 Magic Uneraser“分步”还原
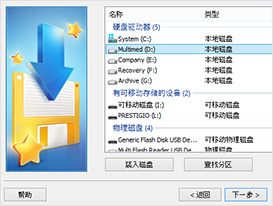
第 1 步:
选择一个磁盘并分析
在程序左侧选择一个包含已删除文件的磁盘。在程序面板上按下“分析”按钮。Magic Uneraser 会开始分析选中的磁盘并显示其内容。这一过程会花费一些时间。
您可以通过按下“停止分析”按钮停止分析过程,但我们建议您等到程序完成操作并分析整个磁盘。
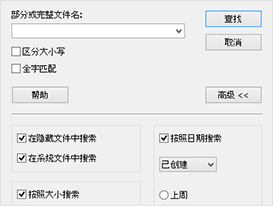
第 2 步:查找已删除文件
在分析结束后,程序会显示一个位于选定磁盘上的文件夹列表。在左侧选择一个文件夹,就可以在程序的主体中查看其内容。除了现有的文件和文件夹,您还可以看到已删除的。它们会采用特殊的红叉标记。您可以使用“查找文件”选项查找您需要的文件。为了方便起见,您可以使用“筛选器”选项(“视图”-“筛选器”)仅查看已删除文件,隐藏现有文件。使用程序的主体部分查看、选择并恢复文件和文件夹。如果“预览”选项激活,那么在选择文件后您将立即能在程序的右上部分查看其内容。
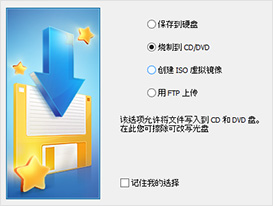
第 3 步:
还原必要的文件
在主体区域中选择您要恢复的文件和文件夹并单击工具栏中的“恢复”。保存向导会打开。它是一个方便的分布式向导,可以帮您容易地保存已恢复文件。您只需跟随提示操作。
在此会请您从四种方式中选择一种,保存您的文件(保存至硬盘、烧录至 CD/DVD、创建虚拟 ISO 镜像,通过 FTP 服务器保存到互联网)。
附加还原选项
内容感知分析
在分析磁盘时如果您找不到文件,可以使用“深度分析”功能(位于“文件”菜单内)。
该功能会对程序窗口左侧中选定的磁盘进行详细扫描,使用文件签名查找已删除文件。程序会在屏幕左侧部分创建一个“深度分析”文件夹,并将找到的文件添加到该文件夹中,按照文件扩展名进行分类。
您可以单击“停止分析”停止分析过程。
您也许还希望使用“深度分析”功能来分析您电脑上的物理磁盘。使用该功能可以从重新格式化的磁盘上恢复文件。
重要!在使用“深度分析”时所有关于找到文件的信息(名称、大小、日期、属性)都将丢失。
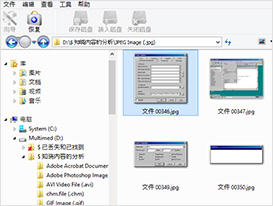
初步查看
“预览”工具栏允许您在进行恢复前查看文件的内容。您可以通过“视图”-“工具栏”-“预览”显示或隐藏预览工具栏。
预览工具栏位于程序右上角,有两个选项卡:“十六进制”和“预览”。第一个书签(“十六进制”)会采用十六进制视图(作为十六进制编辑器)显示文件内容并分为三列:地址、十六进制视图包含内容和 ASCII 码包含内容。第二个书签(“预览”)允许您采用习惯的视图浏览文档内容(可以是照片、MS Office 文档或文本文档等)。
在预览工具栏中您可以用工具栏下部的附加按钮显示或隐藏菜单。
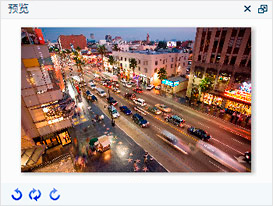
搜索已删除分区
程序可以从已删除磁盘中恢复文件。为此请在程序的左侧选择您要查找已删除分区的硬盘,并在“文件”菜单中选择“查找分区”。
在结果窗口中要指出搜索文件系统的类型和搜索区域。
所有找到的分区都将被添加至主程序窗口左侧的磁盘列表中。现在您就可以像现有磁盘一样进行处理了。
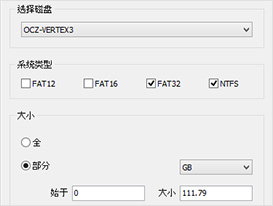
(English) Help
(English) Useful Articles