Ripristino “passo dopo passo” con l’utilizzo di Magic Photo Recovery
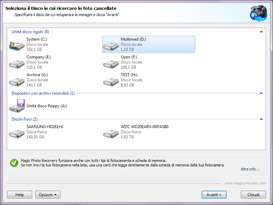
Selezione del Disco
Prima di tutto, è necessario selezionare il disco contenente le immagini cancellate da recuperare. Il programma mostra l’elenco dei dischi disponibili sul tuo computer. Oltre ai volumi del disco rigido, l’elenco contiene tutti i drive collegati (USB, flash card, ecc.). Magic Photo Recovery recupera le immagini cancellate da ogni tipo di fotocamera (lista completa delle fotocamere supportate…)
Se non riesci a trovare la fotocamera nella lista, utilizza un lettore di schede di fotocamere (card reader) (maggiori info sulla Card Reader…)
Selezionare l’unità contenente i file eliminati e premere il pulsante “Avanti”. Magic Photo Recovery inizierà l’analisi del disco scelto. Questo processo può richiedere un certo tempo. Tutte le immagini rilevate dal programma durante l’analisi saranno aggiunte alla lista di anteprima. È possibile arrestare il processo di analisi premendo il pulsante “Stop” (per esempio, se il programma ha già trovato il file necessario), ma si consiglia di attendere fino a quando il processo è finito. È possibile premere il tasto “Indietro” per tornare indietro e selezionare un altro disco per l’analisi.
Selezione Immagini
L’applicazione mostra tramite anteprime tutte le immagini recuperabili, puoi applicare il filtro e contrassegnare i file da recuperare. L’immagine viene visualizzata nella finestra di selezione immediatamente dopo il processo di analisi del disco. Qui è possibile selezionare le foto da recuperare.
L’elenco delle immagini occupa la maggior parte della finestra del programma. La parte inferiore contiene i seguenti pulsanti di gestione delle immagini:
“Filtro” – abilita / disabilita il filtro. È possibile filtrare le immagini in base al tipo, dimensioni e la risoluzione. Una volta che il filtro viene applicato vengono visualizzate solo le immagini che soddisfano i criteri del filtraggio. Per visualizzare tutte le immagini, premere il tasto “Disattiva” per disattivare il filtro.
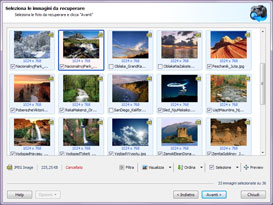
“Ordina” – è possibile ordinare l’elenco delle immagini per nome, tipo, stato, dimensioni e risoluzione. Se si sceglie “No ordine” le immagini verranno visualizzate nell’ordine temporale con cui sono state rilevate sul disco.
“Visualizza” – consente di modificare la visualizzazione della lista di immagini (“Thumbnails”, “Icone”, “Lista”, “Dettagli”).
Il “Seleziona tutto”, “Cancella selezione” e “Inverti selezione” sono utilizzati per la selezione delle immagini nella lista.
“Preview” – consente di visualizzare in anteprima l’immagine selezionata.
Premere “Avanti” per procedere con il passo successivo.
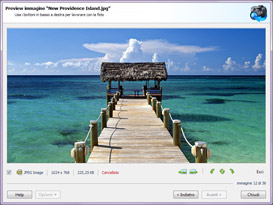
Preview delle Immagini
Puoi vedere l’anteprima delle immagini da recuperare. La parte inferiore a sinistra della finestra contiene le informazioni sul file: stato di recupero, l’attuale stato (esistente o cancellata), tipo di immagine, la risoluzione e le dimensioni.
La parte in basso a destra della finestra contiene i seguenti pulsanti:
“Immagine precedente”, “Immagine successiva” – consente di visualizzare l’anteprima dell’immagine precedente / successiva.
“Ruota di 90 ° in senso antiorario”, “Flip”, “Ruota di 90 ° in senso orario” – consente di ruotare l’immagine in modalità di anteprima per una migliore visualizzazione.
“Esci” viene utilizzato per chiudere la finestra di anteprima e tornare alla lista delle immagini.
Salvataggio File Recuperati
Qui è possibile selezionare la cartella in cui salvare i file recuperati. Si raccomanda vivamente di selezionare un altro disco per il recupero di uscita cartella: per esempio, se si sta lavorando su “C” le immagini sono in quel disco, selezionare una cartella su “D”, unità per il file di output. Se si desidera ripristinare la struttura delle cartelle contenenti i file recuperati, scegli l’opzione “Ripristina la struttura della cartella”. Se questa opzione è attivata, tutte le sottocartelle verranno ripristinate e il file verrà visualizzato nella stessa località in cui si trovava prima di essere eliminato. In caso contrario, tutte le immagini recuperate verranno salvate in una singola cartella.
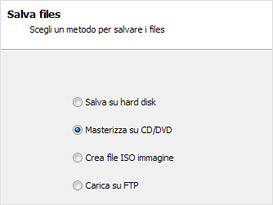
Quando alcuni file sono recuperati, la lettera iniziale del loro nome viene sostituita dal carattere “?”. Puoi comunque usare l’opzione “Sostituisci tutti i caratteri sconosciuti da” che permette di sostituire i “?” con qualsiasi carattere che ti piace.
Premere “Avanti” per recuperare le immagini selezionate o “Indietro” per modificare la selezione. La versione non registrata non consente il recupero delle immagini, per questo vi verrà chiesto di registrare il programma.
Aiuto
Articoli utili
